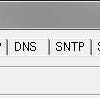スピーカーやヘッドフォン・ヘッドセットなど、PCに複数の再生デバイスや録音デバイスを接続している方も多いと思います。
コントロールパネルからの再生デバイス切り替えは、切り替える機会が多いとけっこうめんどうに感じる作業です。
「Audio Switcher」はタスクトレイに常駐しているアイコンのクリックや設定したホットキーで、各デバイスへの切り替えができるようになるフリーソフト。
これまで同じような機能の別ソフトを使っていたのですが、「Audio Switcher」が「Windows10」にも対応しているようなので、こちらを使ってみることにしました。
「Audio Switcher」
Audio Switcher
「Audio Switcher」はタスクトレイのアイコンクリックで、既定の再生デバイスや録音デバイスを切り替えをできるようにするフリーソフト。
コントロールパネルを開かなくてもデバイスの切り替えができるので、頻繁に切り替えを行うような場合にはとても便利なソフトです。
左クリックするたびにお気に入り登録した再生デバイスを切り替える「quick switch mode」や、デバイスをホットキーで切り替える機能など、簡単に切り替えを行うことができます。
「Audio Switcher」の使い方
以下の内容は「WIndows 7」で実行しています。
「Windows 10」での動作については、実際に確認ができたら追記するつもりです。
「Audio Switcher」は特に複雑なインストール作業は必要ありません。
ダウンロードしたファイルを解凍し、フォルダを好きな場所に配置したら、フォルダ内の「AudioSwitcher.exe」を起動するだけです。
起動すると「Audio Switcher」のウィンドウが表示され、各タブで設定などを行います。
- 「Playback」:再生デバイス
- 「Recording」:録音デバイス
- 「Settings」:各設定
- 「Hotkeys」:切り替えに割り当てるホットキーの設定
起動中はタスクトレイに「Audio Switcher」のアイコンが常駐し、これをクリックすることで、各デバイスの切り替えが行えるようになっています。
「Playback」と「Recording」タブでは、デバイスを右クリックするか下の「Set As」をクリックするとメニューが表示され、チェックを入れて設定を変更します。
- 「Default Device」:既定のデバイスに設定
- 「Default Communications Device」:既定の通信デバイスに設定
- 「Startup Devices」:「Audio Switcher」起動時にこれを既定のデバイスに
- 「Favorite Device」:お気に入り登録
- 「Set Hot Key」:ホットキーの設定
「Favorite Devices」でお気に入り登録すると、デバイスアイコンに「星マーク」が表示され、タスクトレイのアイコンをクリックした時に表示されるデバイスがお気に入り登録したデバイスのみになります。
「Setthings」タブでは起動や動作の詳細設定を。
- 「Close to Tray」:ウィンドウを閉じても終了せずにタスクトレイに常駐
- 「Start when Windows starts」:Windows起動時に自動起動
- 「Start minimized」:タスクトレイに最小化した状態で起動
- 「Disable hot keys」:ホットキーの無効化
- 「Enable quick switch mode」:「quick switch mode」の有効化
「quick switch mode」を有効化すると、タスクトレイアイコンを左クリックするだけで、お気に入り登録した再生デバイスを順に切り替えることができます。
各デバイスを表示する時は右クリックで。
- 「Enable dual switch mode」:「dual switch mode」の有効化
「dual switch mode」を有効化すると、既定のデバイス切り替え時に既定の通信デバイスも切り替わるようになります。
- 「Show Disabled Devices」:無効化デバイスの表示
- 「Show Disconneted Devices」:切断デバイスの表示
- 「Show Default Playback Device icon in tray」:既定の再生デバイスアイコンをタスクトレイに表示
「Show Default Playback Device icon in tray」にチェックを入れると、タスクトレイアイコンが、現在設定されている規定の再生デバイスアイコンに変わります。
規定のデバイスを切り替えるとアイコン表示も変わるので、現在設定されているデバイスが視覚的に分かりやすくなると思います。
- 「Tell me when there’s an update」:自動アップデート確認
「Hotkeys」タブの下にある「+」アイコンや、デバイスを右クリック時に表示されるメニューの「Set Hot Key」から、デバイスをキー操作で切り替えるためのホットキーを設定することができます。
「Devices」でホットキーを割り当てたいデバイスを選択し、「Hot Key」にキー割り当てを設定します。
すでに使われているキー割り当てを設定しようとすると、「!」が表示されて設定できないようになっています。
複数のデバイスを登録する場合は、使われていないキー割り当てを設定してください。
ホットキー切り替えとアイコン表示はとても便利
ホットキーで再生デバイスをすぐに切り替えできるのは、複数の再生デバイスを頻繁に切り替える機会がある場合にはとても便利な機能です。
また、タスクトレイアイコンも連動して切り替わってくれるので、現在設定されている再生デバイスを把握するのも簡単です。
欲を言えば、個人的には同じホットキーでデバイスを順番に切り替えられるともっといいのですが、そこは「quick switch mode」に任せることにして。
もともと提供されている方法でも困ることはないですが、使ってみると手間に感じる作業をより簡単にしてくれるフリーソフトは、使い始めると手放せなくなってしまうソフトのひとつじゃないかなと思います。