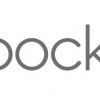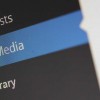アカウントやパスワードの管理はすべて「KeePass」にまとめて使っています。
PCでもAndroidでも使うことができ、データベースを共有することもできるのでパスワード管理がとても楽です。
ブラウザのアドオンには「KeePass」と連携できるものがあるので、それを使うとより「KeePass」を使いやすくなるかもしれません。
自分はFirefoxをメインで使っているので、今回はFirefoxアドオンの「KeeFox」を使ってみようと思います。
PCでKeePassを使う記事を以前に書いているので、よろしければそちらも。
目次
KeeFox:FirefoxとKeePassを連携させるアドオン
KeeFox
https://addons.mozilla.org/ja/firefox/addon/keefox/
「KeeFox」は Firefox と KeePass を連携させることができる Firefoxアドオン。
Firefox から KeePass に登録済みの URL にアクセスできるようになるほか、自動入力なども行うことができるようになります。
このアドオンは使う際に Windows上で KeePass を起動しておく必要があります。
登録してある URL へのアクセスはブックマークのように使うことができるので、Firefox と KeePass を使っている場合には便利なアドオンです。
「KeeFox」をインストールして使えるようにしてみる
上記のアドレスから「KeeFox」アドオンをインストールし、Firefox を再起動します。
セットアップを始める前に、すでに「KeePass」をインストール済みの場合は「KeePass」を終了しておいてください。
再起動後、KeeFox のセットアップ画面が表示されます。
上の「Setup KeeFox」をクリックすると、インストール版の「KeePass」ソフトがインストールされます。
インストールする場所などのオプション選択やポータブル版をインストールしたい場合は、下の「More Infomation and advanced setup options」をクリックすると、さらに下にメニューが伸びます。
ポータブル版をインストールしたい場合や、すでに「KeePass」をインストール済みの場合は下の「Set KeePass Password safe 2’s installation location」を選択してフォルダを指定します。
すでに「KeePass」をインストールしていたフォルダを指定した場合は、そのフォルダに「plugins」フォルダがつくられ、中に「KeePassRPC.plgx」がつくられます。
「KeePass」のセットアップが完了すると、ブラウザ画面がこんな表示に変わり、別ウィンドウで次の2つが開きます。
ここで表示された「赤い色の文字列」を、入力欄に入力して認証します。
ここでキャンセルなどをしてしまっても、2分後に再び表示されます。
認証が完了すると上のようなウィンドウが表示されるので、新しいデータベースを作成するか既存のデータベースを使うか選択して準備完了です。
設定が完了するとメニューバーに表示されている「KeeFox」のアイコンの色が、上のような灰色から
こちらのように色がついた表示に変わります。
「KeeFox」を導入すると、Firefox自身のパスワード管理機能がオフになります。
オンにしようとすると、KeeFox のアラートが表示されますが「いいえ」を選択すればオンにすることもできるので、必要に応じて変更してください。
「KeeFox」を使ってみる
メニューバーにあるアイコンをクリックすると、「KeeFox」のメニューが開きます。
ここで「KeePass」を起動していない場合は、アイコンが灰色になっていると思うので、「Launch KeePass」を選択すると起動できます。
KeePass に登録してあるエントリーの表示は「Logins」から。
エントリーに URL を入力してあるものが表示されるので、KeeFox上から使いたいエントリーは KeePass で URL を入力しておいてください。
メニューをたどっていけば、登録してある URL のページを開くことができます。
「Change database」は KeePass の「最近開いたデータベース」が表示されます。
また登録してある URL とマッチするページを開くとアイコンに「+」マークが表示され、そのページの入力候補が表示されます。
候補をクリックすれば自動入力です。
KeePassを意識することなくパスワード入力ができる
KeePass にも自動入力の機能はありますが、ログインページにアクセスすればすぐに入力候補が表示されるのは思ったより便利です。
各アカウントのログインページにブックマークを開くような感覚で移動できることなど、使いやすさも充分です。
KeePass の内容を Firefox から確認できることで、あまり意識することなく KeePass を運用できるようになると思います。
パスワード管理を思いっきり KeePass に依存している自分はこれでいいのかと思ったりしないわけでもないのですが、全部覚えるのは無理、便利なものは便利、ということで、今後も KeePass にお世話になっていこうと思います。
追記:ChromeとKeePassを連携させる
Chrome拡張機能「chromeIPass」を使って、ChromeとKeePassを連携させてみました。