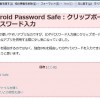先日、以前に撮影し自分が保存していた写真が欲しいと家族に頼まれました。
とりあえず必要な写真は無事に渡すことができたようなのですが、写真を撮った日付って分からない?と聞かれまして。
ファイル名を撮影日にしてあったりしたのですが、できれば写真内に撮影日が表示されていればなーということで。
なるほどそういうことかとご要望が分かったので、「XnView」を使って写真内に撮影した日付と時刻を挿入してみることにしました。
XnView
「XnView」は、エクスプローラ型のUIを持った画像ビューアです。
画像の表示・管理だけでなく、編集や一括リネームなど用意されている機能も多く、これひとつで多くの事ができて便利なソフトです。
ソフトのダウンロードは下記公式サイトから。
XnView Software
http://www.xnview.com/en/xnview/
「XnView」については以前にも触れた事がありますので、よろしければそちらも合わせてご覧ください。
今回は「XnView」を使って、画像内にExifの撮影日時を追加してみようと思います。
画像内にExifの撮影日時を追加表示する
まずは「XnView」で、撮影日時を挿入したい写真を開き、メニューバーの「画像」から「文書追加」を選択します。
「文字列追加」の入力ウィンドウが表示されます。
文字は自由に入力することができ、文字色やフォント、不透明度などの設定もこちらで。
今回はExif情報を利用しようと思うので、ウィンドウ内の「挿入」から「EXIF – 画像」>「撮影日付」を選びます。
「挿入」からはExif情報だけでなく、ファイルの情報など多くの項目が利用できるようになっているので、日付追加以外にもいろいろと活用できるのではないかと思います。
Exif情報を元にファイル名を撮影日付にしている場合には、「ファイル名」を挿入してもいいかもしれません。
「撮影日付」を選んだ後、文字色やフォントなどを変更し、日付書式を少し整えて今回はこんな感じに。
日付書式で利用できる変数は「挿入」>「日付書式の変数」から確認・選択することができ、間のハイフンやスペースなどは変更しても問題なさそうです。
追加する文字の設定が終わり、「OK」をクリックすると続いて位置の決定です。
スクリーンショットではカーソルが消えてしまっていますが、カーソルを追加する位置に合わせてクリックすれば、その位置を先頭に文字列が挿入されます。
右下の位置に文字列を配置し、こんな感じになりました。
Exif情報を元にした日付・時刻が、設定した文字色やフォントで挿入されています。
あとは保存して完了です。
保存する際、上書きすると日付を挿入した画像のみになってしまうので、必要に応じて別ファイルとして保存してください。
写真内の日付表示も分かりやすくて良かったり
画像をファイルで保存するようになってから、写真内の日付表示をあまり気にすることがなくなっていました。
印刷する際には日付が表示されている方が分かりやすいのですが、スライドショーやぱらぱらと画像ファイルを順に見ているような場合にも、写真内の日付表示は分かりやすくて良いなと思ったりしました。
必ずしも日付が必要というわけではないですが、目的に合わせて日付を挿入した写真にするのも良いのではないかと思います。
挿入できる文字列は日付だけでなく自由に設定できますし、いろいろな活用もできるかもしれないですね。