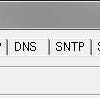Windows の初期化・再セットアップを行った際、突発的だったこともあって、システムドライブ以外のドライブにあったフォルダの共有状態など、特に気にせずに再セットアップを行いました。
再セットアップも終了し以前と同様にフォルダを共有したのですが、一部の共有フォルダがホームネットワーク内の別PCから見えない状態になってしまいました。
さすがにこのままでは不便なので、該当するフォルダのアクセス権をリセットして、一度親フォルダのアクセス権を継承させてみました。
ファイルやフォルダのアクセス権を親フォルダから継承させる
まず、アクセス権を変更したいファイルやフォルダの「プロパティ」を開き、「セキュリティ」タブ画面の下の方にある「詳細設定」を開きます。
セキュリティの詳細設定が開き、「アクセス許可」タブにアクセス許可の詳細が表示されます。
ここで「継承元」が「<継承なし>」になっているエントリが、親フォルダから継承したものではない、独自のアクセス許可エントリです。
アクセス許可を変更するために「アクセス許可の変更」をクリックします。
「アクセス許可」の変更画面です。
今回はアクセス権をすべて親フォルダから継承させたものにしようと思うので、「<継承なし>」になっているエントリを削除します。
次に上の画像の赤枠で囲まれた2つの項目、両方ともにチェックを入れます。
「このオブジェクトの親からの継承可能なアクセス許可を含める」は、親フォルダのアクセス権を継承させるため。
「子オブジェクトのアクセス許可すべてを、このオブジェクトからの継承可能なアクセス許可で置き換える」は、アクセス変更するこのフォルダ内のファイルやフォルダのアクセス権を、このフォルダから継承させるためです。
削除と2つの項目にチェックを入れた後、「適用」をクリックするとこの変更をフォルダ内の項目へ継承するアラートが表示されたので、「はい」をクリックして続行。
適用後のアクセス許可画面。
「継承元」に親フォルダが表示されています。
このフォルダ内のファイルやフォルダのアクセス許可エントリも、これと同じものになっているはずです。
やっぱり共有は便利だから
親フォルダがホームグループで共有されていたので、そのアクセス権を継承した今回のフォルダも、ホームグループから見えるようになりました。
共有は複数のPCを使っているととても便利な機能なのですが、「アクセス許可」と言われるとちょっと難しく感じてしまいます。
アクセス許可を設定すれば特定のユーザーのみアクセスできるようにできたりしますが、そこまでやるつもりがなくても、何かの拍子にアクセス権が変わってしまうことがあるかもしれません。
普段はあまり意識しないとしても、共有しているフォルダのアクセス権が実際どんな感じになっているのか、ちゃんと知っておくことも必要なことかもしれないですね。