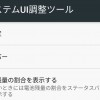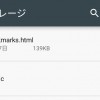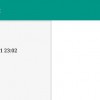複数PC環境でのアクセスやAndroid端末からのアクセスなど、いろいろな目的で活用できて便利なリモートデスクトップ。
以前「Chromeリモートデスクトップ」について触れましたが、リモートデスクトップを使うための方法は他にもいろいろ選択肢がありまして。
そんな他の選択肢のひとつ、「Splashtop 2 Remote Desktop」を使ってみます。
こちらも導入は難しくないと思いますし、Android端末からアクセスしても音がちゃんと聴こえるようになっています。
「Chromeリモートデスクトップ」についての記事はこちらになります。
目次
Splashtop 2 Remote Desktop
Splashtop 2 Remote Desktop
カテゴリ: ビジネス
Google Playで詳細を見る
「Splashtop 2 Remote Desktop」はリモートデスクトップ「Splashtop」の Androidクライアントアプリです。
接続先となるPC側には「Streamer」というソフトをインストールして使います。
用意されている「Streamer」は、Windows・Mac・Linux 用がそれぞれあり、公式サイトからダウンロードできるようになっています。
Splashtop Downloads
http://www.splashtop.com/downloads
「Splashtop」にはサービスの種類が複数ありますが、今回は「Personal」で使います。
「Personal」は非商用利用に限り、同一LAN内からのアクセスが無料です。
外部から接続したい場合には、別途有料の「Anywhere Access Pack」が必要になります。
インストールと使い方
「Streamer」のインストールと設定
操作したいPCに「Streamer」をインストールします。
起動すると「サービス条件」が表示されるので、内容に問題がなければ「同意する」をクリックします。
インストールオプションの設定。
PCに自分がログインしている場合のみにするか、すべてのユーザーで使えるようにするか、お好みで。
「完了」をクリックすると「Streamer」の設定画面が表示されます。
これ以降、「×」でウィンドウを閉じても常駐してバックグラウンドで動作するので、終了したい場合には、タスクトレイの通知アイコンを右クリックして「終了」します。
「Splashtop」の利用には「Splashtopアカウント」でのログインが必要になります。
アカウントを持っていない場合は、「Splashtopアカウント」を作成からアカウントを作成してからログインしてください。
1つのアカウント経由でアクセスできるPCは5台です。
ログインしたら、アクセスに必要な準備は完了です。
その他の設定も必要に応じて設定してください。
各項目に説明が添えられているので分かりやすいと思いますが、いくつか触れておきます。
「設定」の「サウンド」で音の出力設定ができます。
「音声をモバイルデバイスのみに出力」を選択すると、リモート接続時、接続端末に音が出力され、接続元PCでは音の出力がミュートになります。
「セキュリティ」の「Windows パスワードが必要」はデスクトップ画面を表示する際Windows のログイン画面が表示されるように、「セキュリティコードが必要」は接続に設定したコード入力が必要になります。
「画面を非表示にします」は、別途ドライバをインストールするとリモート接続中の接続先PC画面が非表示になります。
Chromeリモートデスクトップの「カーテンモード」のように、接続先PCの周囲に他の誰かがいるような場合には便利な設定だと思います。
接続終了後はPC画面をログイン画面表示にする「自動的にロックします」など、セキュリティ設定をいろいろできるのは良い点だと思います。
Android端末から操作する
「Splashtop 2 Remote Desktop」を使って Android端末から接続してみます。
初回起動すると、アカウントの作成画面表示からです。
すでにアカウント作成済みの場合は「既に Splashtop アカウントを持っています」をタップしてログインします。
ログインすると「Streamer」が起動している PC の名前が表示されているので、リモート接続したい PC名をタップし、「リモートデスクトップ」から接続します。
セキュリティコードを設定している場合は、ここで入力することになります。
「遠隔カメラ」は PC に接続されているカメラの映像をそのまま表示する機能です。
リモート接続すると、操作するための「ジェスチャ」や「ツールバー」の説明が書かれた「ヒント」が表示されます。
この「ヒント」はツールバーからいつでも確認できるので、操作などこちらを参考にしてください。
リモート接続した PC のデスクトップが無事表示できました。
右下アイコンをタップすると、それぞれ「ツールバー」と「キーボード」表示です。
「Streamer」をインストールした Mac にも、同じようにリモート接続できました。
「ツールバー」の項目や操作は「ヒント」に書かれているので問題ないと思います。
「ツールバー」の左から2番目にある「○」は録画ボタンです。
これをタップすると上画像のようにデスクトップの録画が開始し、端末内の「Movies」フォルダに「mp4」形式で保存されます。
操作感など動作は充分軽いと思います。
PC で再生されている動画も、まったくカクつかないというわけにはいきませんが、それなりに見ることができる程度にはなっていると思います。
個人的に音の出力設定が魅力的
アカウント登録が必要だったりするものの導入自体は簡単だと思いますし、操作もしやすく使いやすいリモートデスクトップアプリだと思います。
個人的に、リモート接続中のみ端末の音声出力をミュートにできる点が気に入っています。
「Chromeリモートデスクトップ」は、外出時も含めて完全に無料で使える点が大きな利点ですが、モバイル端末では音が出ない点や、セキュリティを考えて「カーテンモード」を使おうと思うとレジストリを編集する必要がある点が少し不便。
対して「Splashtop 2 Remote Desktop」は、モバイルでも音が出力されますし、セキュリティ関連の設定がしやすく外出先からでも使いやすいと思いますが、「Anywhere Access Pack」が有料。
「Anywhere Access Pack」も高額というわけでもないと思うので、自分の使い方・目的に合わせて選ぶのもいいですし、どちらも基本無料なので組み合わせて使うのもいいかもしれないですね。
追記:PCクライアントからのリモート接続
「Splashtop」には PC用の接続クライアントも用意されており、今回インストールした「Streamer」で PC からのリモート接続も行うことができます。
PCクライアントからの接続を別記事でまとめたので、よろしければそちらも。



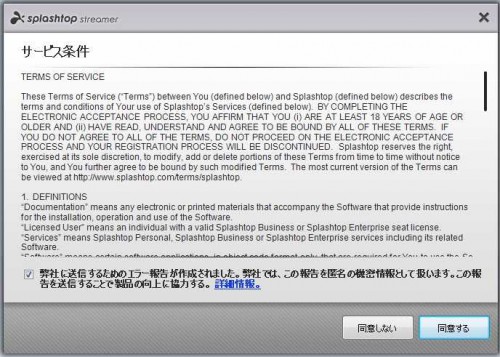
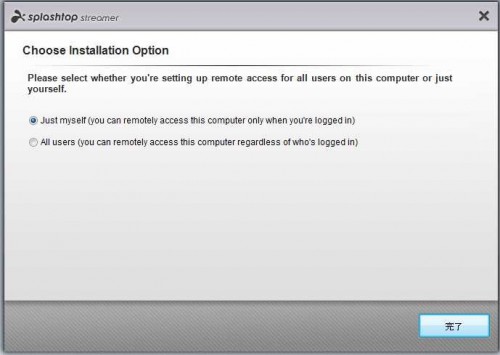
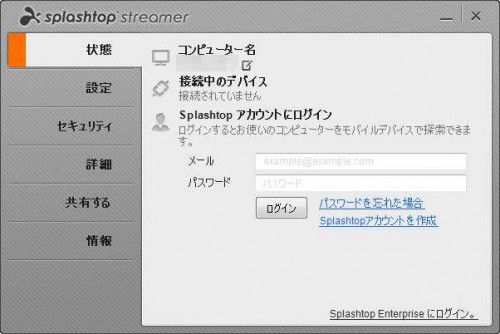
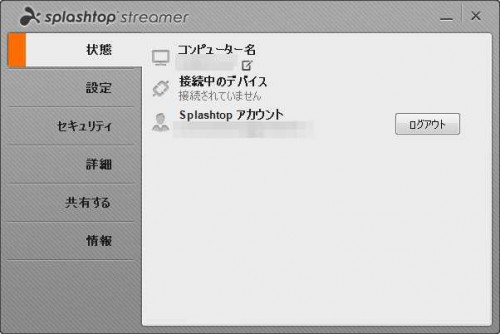
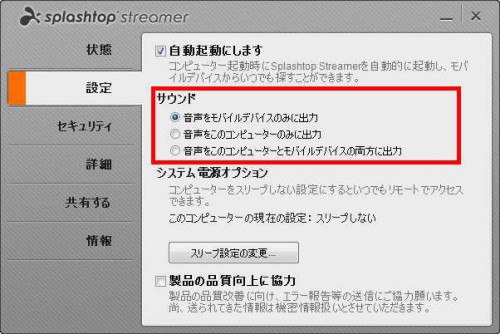
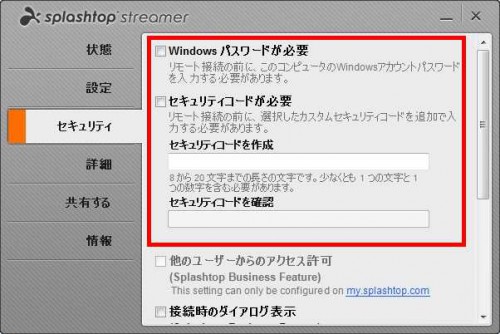
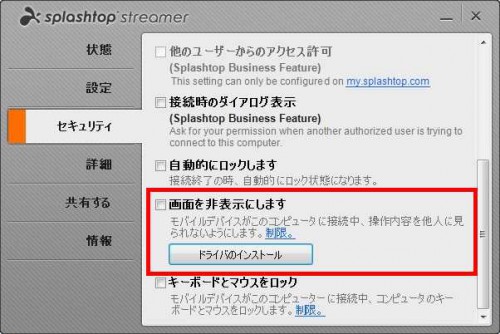


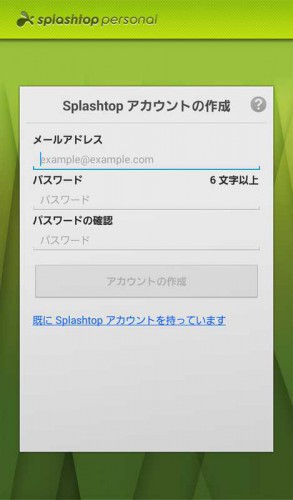
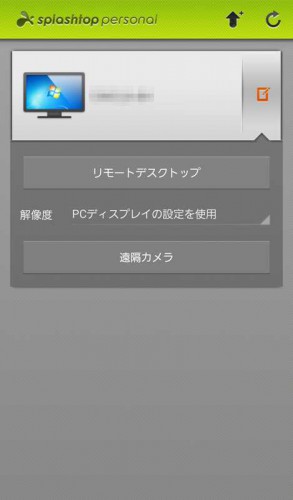

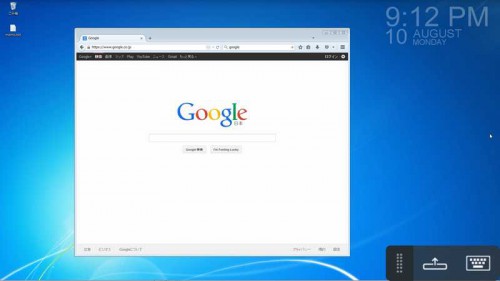
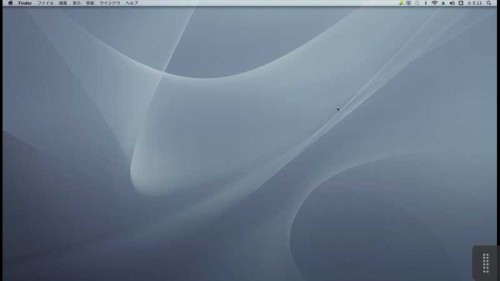
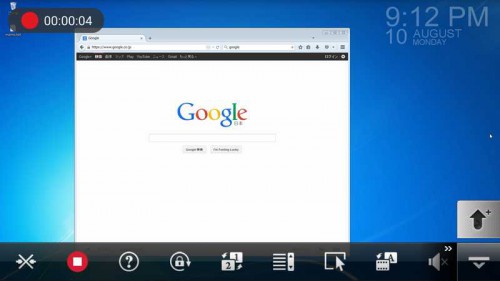



![Xperia Z4 SOV31 [28.0.D.5.18] での「Wi-Fi安定制御機能」オン時のバッテリー消費量メモ](http://wasure.net/wp-content/uploads/2015/07/batteries01-100x100.jpg)