画面が見えないような離れた位置にあるPCでも操作することができるリモートデスクトップは、いろいろな目的で活用することができます。
「Chromeリモートデスクトップ」はOSや端末の対応も幅広く、導入も簡単なので手軽に使えて便利です。
通常リモート接続中は接続先のPCの画面も表示されたままで、接続先PCを見ることができる人からは、行っている操作などが見える状態になっています。
接続中の操作を見えないようにするためには「カーテンモード」を有効にすれば、接続中のPCではログイン画面が表示されるようになります。
そこで今回は、この「カーテンモード」を実際に試してみたいと思います。
カーテンモード
「カーテンモード」の有効化については、下記公式ヘルプ内の「Chrome リモート デスクトップ用にカーテンモードを有効にする」に記載されています。
リモートでデスクトップを管理する – Chrome for Work ヘルプ
https://support.google.com/chrome/a/answer/2799701
ヘルプ内でも触れられていますが、Windows では OS によってこの機能を利用できない場合があるので注意してください。
また有効化の際には、レジストリを編集することになります。
レジストリのバックアップをとってから行うなど、くれぐれも注意して操作をしてください。
「カーテンモード」を有効化する
実際にカーテンモードを有効化して試してみたいと思います。
「Chromeリモートデスクトップ」のインストールと使用については以前の記事で触れていますので、そちらを見ていただければと思います。
※以降の内容はレジストリの編集などを行っているので、試してみる場合には自己責任でよろしくお願いいたします。
Windows ではレジストリエディターで「HKEY_LOCAL_MACHINE\Software\Policies\Google\Chrome\RemoteAccessHostRequireCurtain」を「1」に設定します。
このキーがない場合は自分で作成する必要があります。
自分の環境では「HKEY_LOCAL_MACHINE\Software\Policies\」までしかなかったので、これ以降を作成していきます。
「HKEY_LOCAL_MACHINE\Software\Policies\」以下に「Google」という名前でキーを追加します。
Policies を右クリックし、「新規」から「キー」を選択、名前を「Google」にします。
上記と同様に「Google」以下に「Chrome」という名前でキーを追加します。
上記のキーに「RemoteAccessHostRequireCurtain」を追加します。
追加したキー「Chrome」を開き、右クリックから「新規」で「DWORD (32 ビット) 値」を選択、名前を「RemoteAccessHostRequireCurtain」にします。
作成した「RemoteAccessHostRequireCurtain」をダブルクリックすると編集画面が開くので、「値のデータ」を「1」にします。
これでレジストリの編集は終了なのですが、実際に接続してみると真っ白の画面が表示された後に、接続が切れて終了してしまう場合があります。
この場合は、コントロールパネルから「システム」>サイドバーにある「リモートの設定」を開いて、「リモート デスクトップ」の接続を許可します。
Windows 7 Pro では、ここの項目にチェックを入れれば大丈夫でした。
カーテンモードを有効にすると、リモート接続時の接続先PCにはログイン画面が表示され、リモート側での操作などは分からなくなります。
また、接続先PCで表示されているログイン画面からログインした場合、リモート接続は切断され終了します。
リモート側で切断しても接続先PCではログイン画面のままになるので、自宅内などのカーテンモードを使う必要がない環境であれば、有効化しない方が使い勝手はいいと思います。
本当に必要な機能かどうかを考えた上で
リモート操作したいPCが自分以外の人の目に触れることがあるような場合には、とても大切な機能のひとつだと思います。
どんな操作であれ、自分のしている操作が知らないところで見られてしまうリスクを減らせるのは大きいです。
でも自分以外の人の目に触れることがなさそうなPCのリモート操作が目的であれば、わざわざ有効にする必要がない機能でもあると思います。
レジストリの編集を伴う作業になることですし、本当に有効にする必要がある機能なのかどうか、自分の使い方に合わせて考えてみないといけないですね。






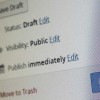



![Xperia Z4 SOV31 [28.0.D.5.25] での「Wi-Fi安定制御機能」オフ時のバッテリー消費量メモ](http://wasure.net/wp-content/uploads/2015/08/batteries02-100x100.jpg)
