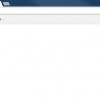外出中はAndroid端末から、そして家にいるときはPCから「Google Play Music」を満喫する毎日になっています。
その時の気分や思いつきでどんどん曲を変えていけるので飽きることもなく、新しい発見もあったりして楽しいですね。
PCで再生する際はブラウザを使うことになるわけですが、Chromeの場合には「ミニプレイヤー」を使うことができます。
ブラウザを開いたままにしておくのと比べ省スペースにもなると思うので、この「ミニプレイヤー」使ってみることにしました。
目次
「Google Play Music」については以前の記事を
「Google Play Music」定額サービスの定期購入や解約手順、モバイル通信で使用した際の通信量などについて以前の記事で触れていますので、よろしければそちらもご覧ください。
ミニプレイヤーのダウンロード
まずはミニプレイヤーのダウンロードからです。
Chromeで「Google Play Music」を開き、ウィンドウ最下部の一番右側にあるポップアップアイコンをクリックします。
「ミニプレイヤーをダウンロード」という画面が表示されたら「次へ」をクリックします。
アプリの追加画面が表示されるので、問題なければ「アプリを追加」をクリックします。
「詳細を表示」をクリックするとChrome ウェブストアが開くので、そちらから詳細を確認することができます。
アプリの追加が完了すると、こんな感じでミニプレイヤーが起動します。
ミニプレイヤーを使ってみる
ミニプレイヤーは「Google Play Music」最下部のポップアップアイコンのクリックや、Chromeアプリ(chrome://apps/)の「Play ミュージック」をクリックすると起動します。
起動時に表示が真っ白の場合、一度ミニプレイヤーを最小化してから戻すと、ちゃんと表示されるかと思います。
ミニプレイヤー起動中は、ブラウザで開いている「Google Play Music」を閉じてしまっても、曲の再生が停止することがありません。
「再生・停止」と「前後の曲へ移動」の他、上部のアイコンから「メインのプレイヤー表示」や「常に手前に表示」などができるようになっています。
またアルバム再生時には「リピート」や「シャッフル」も表示されます。
ミニプレイヤーのショートカットを作成する
普段別のソフトを起動する際、ソフトのショートカットアイコンをデスクトップに置いている場合や、ランチャーソフトから起動している場合などは、ミニプレイヤーもショートカットアイコンから直接起動できた方が手間が減るかもしれません。
ショートカットの作成は「chrome://apps/」を開き、「Play ミュージック」アイコンを右クリックすると表示されるメニューから作成できます。
「デスクトップ」「スタートメニュー」「タスクバーに固定」の中から使い方に合ったものにチェックを入れて「作成」してください。
不便なところもあるけれど
再生リストの表示ができないことや音量の調節ができないなど、ミニプレイヤー単体では不便な点もあります。
ですが、ミニプレイヤーから「Google Play Music」のサイトを開くのも簡単ですし、ブラウザを閉じても再生できることや省スペース化できることは、PCで作業をしながらかけ流しているような場合はやはり便利です。
ブラウザを開いたままでも問題ない場合ももちろんあると思いますし、使い方や状況に合わせて、適宜切り替えて使うのがいいのかもしれません。
とりあえずはこのミニプレイヤーを中心にして、試していってみようかと思います。