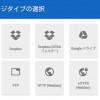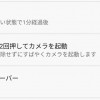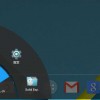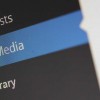目の前のPC以外を操作する場合でも画面を見ることができる範囲内であれば、マウス共有ソフトやWi-Fiマウスアプリでけっこう快適に操作をすることができます。
でも画面が確認できないような場所にあるPCの操作をしたい場合には、さすがにそれらの方法では対応することができません。
離れた場所のPCを操作する機会や複数のPCを操作する機会が多い場合には、リモートデスクトップを使えるようにしておくと便利です。
「Chromeリモートデスクトップ」は設定も簡単。
PCからでも Androidからでも表示できる、便利なリモートデスクトップ環境です。
目次
「Chromeリモートデスクトップ」を使えるように準備
「Chromeリモートデスクトップ」を使うために必要なものは、「Chrome ブラウザ」とその拡張機能「Chrome リモート デスクトップ」です。
Chrome リモート デスクトップ
「操作をするPC」と「操作をされるPC」の両方に、この拡張機能をインストールしておきます。
Google公式にもヘルプが用意されているので、そちらも参考にするといいと思います。
Chrome リモート デスクトップ アプリ – Chrome ヘルプ
https://support.google.com/chrome/answer/1649523?hl=ja&ref_topic=6248408
「Chrome リモート デスクトップ」をインストールしたら、ブラウザの「アプリ」ショートカットや、アドレスバーに「chrome://apps」と入力し、表示されたアプリの中から「Chrome リモート デスクトップ」を起動します。
初回起動すると、アクセス許可の承認画面が表示されるので「続行」をクリック。
Chrome でログインしていない場合は、ここでログインを求められると思います。
「続行」をクリック後、許可のリクエスト画面が表示されるので、問題なければ「承認する」をクリックします。
まずはこれで準備完了。
自分のPCへアクセスする場合は「マイパソコン」。
同一の Googleアカウントでリモート接続が有効になっているすべてのPCにアクセスできるようになります。
「リモートサポート」は他の人のPCへリモート接続する場合など、Googleアカウントが別のPCの場合に使います。
「Chromeリモートデスクトップ」で別PCを操作する
「操作される側」のPCで「マイパソコン」の「利用を開始」をクリックし、「リモート接続を有効にする」をクリックします。
すると上記のように表示され、「chromeremotedesktophost.msi」がダウンロードされます。
操作される側のPCにはこのホストプログラムのインストールが必要です。
ホストプログラムをインストールすると、「PINコード」の設定画面が表示されます。
桁数表示が消えてしまっているのですが「6桁以上」です。
セキュリティ的に長めでいいかもしれないですね。
ちなみに「30桁」でも大丈夫でした。
PIN の設定が終わると、リモート接続が有効になります。
これで操作される側のPC設定は完了です。
続いて「操作する側」のPCで「マイパソコン」の利用を開始すると、先ほど設定したPCが表示されています。
操作する側にはホストプログラムをインストールする必要はありません。
「マイパソコン」に表示されている接続先の PC名をクリックすると、PIN の入力画面になります。
設定した PIN を入力して「接続」をクリックすると、操作される側の PC のデスクトップが表示されます。
接続されている PC には接続相手のメールアドレスが表示され、共有中であることを確認することができます。
こちらから共有を停止することもできるようになっています。
Androidアプリから接続する
 Chrome リモート デスクトップ
Chrome リモート デスクトップ
カテゴリ: –
Google Playで詳細を見る
Android端末から接続する場合は、「Chrome リモート デスクトップ」アプリを使います。
アプリを起動し、左のメニューから「マイパソコン」を登録しているアカウントを選択します。
マイパソコンに登録済みの PC が表示されたら、接続したい PC クリックし、PIN を入力して接続します。
アプリでのデスクトップ表示は回転に対応しているので、横向きで表示できます。
全画面表示もできるので、表示領域はしっかり広いです。
Android端末から文字入力もできるので、それなりに作業をこなせると思います。
ただ、モバイル端末からのアクセスは、PCの場合と違って、接続先の音は再生されません。
使ってみればやっぱり便利
他の PC を直接操作できるリモートデスクトップは、使うととても便利なものです。
ちょっとした作業をするには充分ですし、リモコン代わりにすることもできます。
リモートデスクトップというとちょっと導入が大変そうな気もしてしまいますが、けっこう手軽に使える場合もあります。
他にもリモートデスクトップを使えるアプリはありますし、自分に合ったものを探してみるのもおもしろいかもしれないですね。
追記:カーテンモードを有効にする
リモート接続中、接続先のPC画面ではリモートで行っている操作などが見える状態になっています。
「カーテンモード」を有効にすると、接続先のPCではログイン画面が表示されるようになり、操作などが見られなくなります。