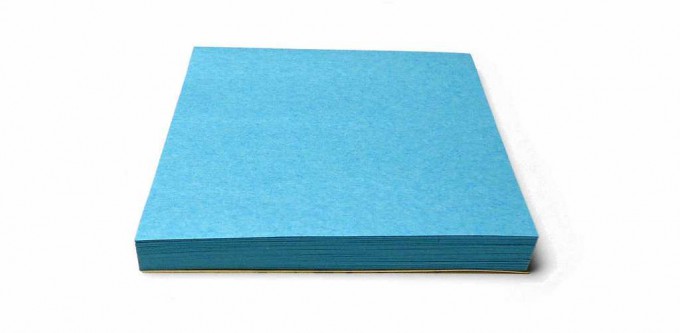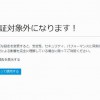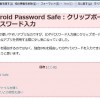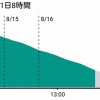Windowsの再セットアップ以前はフリーソフトの付箋ツールを使っていたのですが、基本的に「Keep」などにメモするようになったこともあり、これまで付箋ツールを使わずにいました。
ですが慣れというものはあるもので、やっぱり付箋ツールを使いたい場面がちょこちょこありまして。
それまで使っていたフリーソフトを使おうかとも思ったのですが、せっかくなので今までと違うものも使ってみようということで、「付箋ツール『Kaku』」を試してみました。
付箋ツール『Kaku』
「付箋ツール『Kaku』」は Windows7向けデスクトップ用付箋ツールです。
ソフトのダウンロードや更新履歴などは、「Kaku」を公開してくださっているサイトをご覧になってください。
utututizu
動作環境は「Windows7(64bit)」「Windows8.1(64bit)」とのこと。
また「Microsoft .NET Framework 4」が必要です。
以下、この記事では「Windows7(64bit)」で試しています。
「Kaku」を使ってみる
上記のサイトからソフトをダウンロード・解凍し、適当な場所にフォルダを移動します。
インストール作業は特になく、フォルダ内の「Kaku.exe」を起動すれば使うことができます。
起動するとこんな感じで使い方の書かれた付箋が表示されます。
基本的な使い方はこの付箋にしっかり書かれていますし、ツールチップも表示されるので、分かりやすいと思います。
起動中はタスクバーにアイコンが表示されていて、アイコン右クリックで「新規作成」や「設定」、左ダブルクリックで「新規作成」を行えます。
またこの「使い方」が書かれた付箋ははがしてしまっても、タスクバー右クリックで表示される「使い方」を選択すれば、再表示することができます。
こちらが「設定」画面。
フォントの設定や透明度の設定、付箋作成時の自動リサイズなどを設定できます。
「Move Cut」は移動量みたいなイメージでいいでしょうか。
指定したピクセル単位で付箋が移動するので、付箋を並べる場合などに綺麗に配置したい時には便利です。
「Resize Cut」はリサイズ時のピクセル設定です。
「Kaku」の特徴は上部のアイコン表示。
作成した付箋にはタイトルをつけるのではなく、用意されているアイコンを指定するようになっています。
アイコン周辺の余白部分をダブルクリックすると、最小化してアイコンのみの表示になるので、複数の付箋もタイル上に並べたりできて便利な機能です。
また最小化してアイコンのみで表示している付箋も、マウスオーバーで付箋の内容を表示することができます。
アイコンの指定や付箋の色・文字色の設定は、アイコンをクリックから変更できます。
アイコンは左半分の9つの中から選択。
右半分の9つが色設定です。
色設定は大きな四角が付箋の色、その中の濃い色になっている小さな四角が文字色です。
設定や使い方もシンプルで複数の付箋も使いやすい
細かい設定なども特になく、使い方もシンプルなので使いやすい付箋ツールだと思います。
アイコン表示は独特だと思いますが、最小化でアイコンのみを並べて表示しておくと、複数の付箋を使う時にもとても便利です。
付箋の内容は本体があるフォルダ内の「data」フォルダ内にtxt形式で保存されているので、付箋をはがす前にバックアップすることも簡単だと思います。
実際に使ってみるとアイコン表示が思いのほか便利で、付箋ツールはこのまま「Kaku」を使うことになりそうです。
追記:別の付箋ソフトも使ってみました
せっかくなので別の付箋ソフトも使ってみようと思い「Fy Memo」を使ってみました。
こちらもシンプルで使いやすい付箋ソフトだと思います。