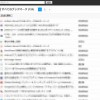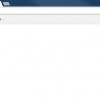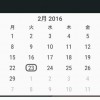現在パスワードの管理は、PCでもAndroid端末でも「KeePass」を利用しており、ひとつのデータベースを共有して使用しています。
PCでのKeePass利用は、フリーソフトだけでなくブラウザとの連携をよりしやすくなるアドオンなどもあり、便利に使うための方法もいろいろです。
以前このサイトでも、FirefoxとKeePassを連携させるFirefoxアドオン「KeeFox」を使ってみました。
そこで今回は、Chrome拡張機能「chromeIPass」を使って、ChromeとKeePassも連携させてみようと思います。
Firefoxを使用している方は、もしよろしければ「KeeFox」に触れた記事もご覧ください。
目次
Chrome拡張機能「chromeIPass」
「chromeIPass」は、ChromeとKeePassを連携させるためのChrome拡張機能です。
chromeIPass
https://chrome.google.com/webstore/detail/chromeipass/ompiailgknfdndiefoaoiligalphfdae
利用する際には「chromeIPass」と「KeePass」のソフトに加え、「KeePassHttp」というプラグインが必要になります。
「KeePassHttp」のダウンロードや「chromeIPass」のインストール方法などについては、以下のページにも記載されているので、合わせてそちらもご確認ください。
https://github.com/pfn/passifox/blob/master/documentation/chromeIPass.md
「chromeIPass」でChromeとKeePassを連携
準備するもの
「chromeIPass」のインストールも含め、以下のものが必要になります。
- chromeIPass
- KeePassHttp
- KeePass
「KeePassHttp」はこちらのページから「KeePassHttp.plgx」をダウンロードして、「KeePass.exe」のあるフォルダ内にコピーしておきます。
コピー後にKeePassを再起動するとプラグインが有効化されます。
KeePassのソフトについては、以前このサイトで触れたことがあるので、そちらをご覧になっていただければと思います。
インストール
Chromeウェブストアより「chromeIPass」をインストールします。
インストール後、ブラウザ上部に「chromeIPass」アイコンが表示されるようになります。
アイコンをクリックすると「Connect」ボタンが表示されるので、こちらをクリックします。
「KeePassHttp」が有効になっていない場合は、エラーになり「Reload」ボタンが表示されると思います。
クリック後、ChromeとKeePassHttpを連携させるためのキーと、そのキー名の入力画面が表示されます。
ここで入力した名前がChromeとKeePassの接続名になるのですが、自分で分かりやすい名前で問題ないと思います。
名前を入力して「Save」をクリックするとインストール完了です。
インストール以降ChromeとKeePassが連携できていると、「chromeIPass」アイコンクリック時に表示されるウィンドウに、先ほど入力した名前が表示されていると思います。
「chromeIPass」を使う
KeePassのデータベースに保存されているサイトにアクセスすると、KeePassHttpのウィンドウがポップアップしアクセス許可を求められるので「Allow」をクリックします。
アクセスするたびに許可画面がポップアップしますが、「Remember this decision」にチェックを入れておくと確認なしで接続できるようになるので、必要に応じてチェックを入れてください。
「Allow」後は「chromeIPass」アイコンをクリックすると、ウィンドウ内に使用できるログイン情報が表示されるので、ログインするアカウントを選んでクリックすることで、その内容を入力フォームに自動入力することができるようになります。
ログイン情報を追加する
ログインする際のアカウント情報をデータベースに追加する場合は、IDやパスワードを入力した状態で入力フォームを右クリックし、「chromeIPass」>「Save credentials」をクリックします。
すると「chromeIPass」アイコンが一定時間赤く点滅するので、アイコンをクリックします。
確認画面が表示されるので、新規追加であれば「New」、保存済みの情報を上書き保存したい場合は「Update」をクリックします。
「Update」の場合は候補が表示されるので、上書きしたいログイン情報を選んで保存してください。
URL欄もちゃんと入力された状態で、データベースに保存されています。
パスワードの生成
「chromeIPass」ではランダム文字列のパスワードを生成することができるようになっており、パスワード入力フォームに表示された鍵アイコンをクリックすると、「Password Generator」が開きます。
「Generate」をクリックするごとにランダムなパスワードが表示され、「Fill in & copy to clipboard」をクリックするとフォーム入力とクリップボードへのコピーを行います。
上で触れたログイン情報の追加と合わせると、ランダム文字列のパスワードもより扱いやすくなるかなと思います。
ブラウザからデータベースへの追加が便利
「chromeIPass」を使ってChromeとKeePassを連携させると、各ログインページでの自動入力はもちろん、データベースへ情報追加しやすくなる点もとても便利。
タイトルやグループ分類などは自分で変更する必要があると思いますが、IDやパスワードの入力間違いもなく、URL欄まで自動で入力してくれるのはとてもありがたいです。
「chromeIPass」や「KeeFox」などは絶対に必要というものではないかもしれないですが、メインで使用しているブラウザについては、より便利さを実感できる拡張のひとつかなと思います。