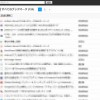最近はWEBサービスも増え、メールアドレスもフリーメールを含め複数を使い分けている方が多いのではないでしょうか。
使うサービスの数が増えてくるとどうしても大変なのは、そのアカウントとパスワードの管理です。
どのサービスも同じものを使えば簡単だけど、それではセキュリティ的にもよろしくない。
そんな時に便利なのがパスワード管理ソフトですよね。
パスワード管理ソフトもいろいろなソフトがありますが、自分は「KeePass」を使っています。
まだ導入していない端末に「KeePass」を入れるついでに、PCとAndroidで使うための環境をつくるメモを残しておこうと思います。
今回はPCでKeePassを使えるようにするというお話です。
目次
KeePass Password Safe
「KeePass」はいろいろあるパスワード管理ソフトのひとつです。
どのOSにもKeePassを使うためのソフトがあり、ブラウザのアドオンなどもあるので自分の環境に合わせて使う事が可能です。
KeePassにはバージョン1.x系と2.x系があるのですが、どちらも更新はされていてセキュリティ的にもどちらでも問題ないと思います。
機能的には2.x系の方が少し上なのですが、どちらもフリーなので使いやすさやソフトの対応状況などに合わせて、好きな方を選んでかまわないと思います。
ここでは2.x系の方を使う事にして話を進めていきます。
KeePassをPCに導入する
ダウンロード・インストール
まずはKeePassの導入です。自分はWinメインなのでWindowsで話を進めます。
Macな方は「KeePassX」あたりを使うのがいいのかな?
KeePass Password Safe
上記のサイトのDownloadsからソフトをダウンロードします。
今回は2.x系を使うので「Professional Edition」の方になります。
インストーラー版とポータブル版がありますので、お好きな方を選んでください。
ここではポータブル版をダウンロードしました。
最初に起動すると、毎回起動時にアップデートチェックを行うかどうかの設定が表示されると思います。
自分の使い方に合わせて選択してください。
これでKeePassを使う準備ができました。
日本語化する
KeePassは英語のソフトなのですが、日本語の language file を入れる事で日本語化する事が可能です。
公式サイトの「Translations」から「Japanese」の「2.×」をダウンロードします。
1.x系と2.x系で使うファイルが違うので注意してください。
解凍すると「Japanese.lngx」というファイルがあるので、KeePassフォルダに入れてからKeePassを起動します。
起動後、「View」にある「Change Language」を選択すると、「Japanese」の表示があると思うのでそちらを選択します。
KeePassを再起動するメッセージウィンドウが出た後、再起動をするとKeePassが日本語化されます。
データベースを作成する
パスワードを保存するデータベースを作成します。
メニューの「ファイル」から「新規」を選択し、「~.kdbx」というファイルを作成します。
すると、このデータベースを開くためのマスターキーの作成画面が表示されます。
ここで設定したマスターキーは、忘れてしまうとデータベースを開くことができなくなってしまいます。
マスターキーを手元にメモしておくなどでもかまいませんが、これがKeePassに登録したパスワードを見るすべての鍵になるので、推測されにくく、かつ自分で暗記できるパスワードを設定して他に残さない方がいいと思います。
またキーファイルを設定することで、開くためにはマスターキーとキーファイルの両方を要求することができます。
マスターキーの設定が完了すると、データベースの設定画面が開きます。
特に設定しなければいけない項目はないと思うので、そのまま「OK」でかまいません。
最後に「保存」すれば、準備は完了です。
KeePassの基本的な使い方
KeePassを起動すると、まずはマスターキーの入力を求められるので、データベース作成時に設定したマスターキーやキーファイルを入力して起動します。
アカウントやパスワードの追加は、エントリーの追加で行います。
各エントリーを右クリックする、もしくはショートカットキーでパスワードのコピーや自動入力などを行うことができます。
最初は設定が大変かもしれませんが、グループでの分類などを使いながら自分の使いやすいデータベースを作成していってください。
続きは次の機会ということで…(Androidは別記事へ)
長くなってしまいましたが、ここまでPC編。
マルチデバイスで使わずとも、パスワード管理ソフトはとても便利です。
ランダムパスワードを設定することもできるのですが、普通はとてもじゃないけどランダムなんて覚えられません。
これもパスワード管理ソフトを使えば、入力も含めて有効に使う事ができます。
ただくれぐれもマスターキーの紛失だけはしないように心がけないとですね。
AndroidでKeePassを使うお話はまた次の機会。
追記:Firefoxアドオン「KeeFox」
FirefoxにはFirefoxとKeePassを連携させる「KeeFox」というアドオンがあります。
このアドオンについても別記事で触れていますので、よろしければそちらもご覧ください。