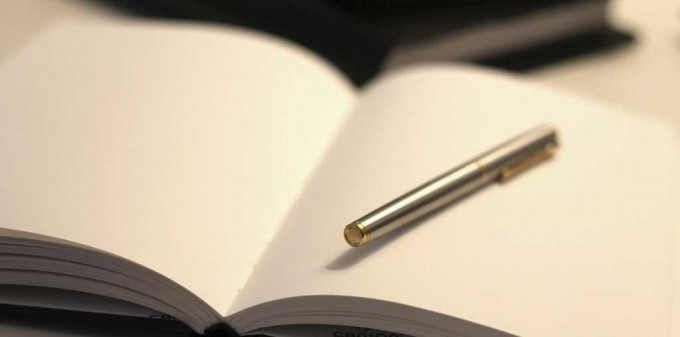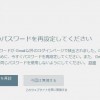マルチデバイスで使えるクラウドメモの「Simplenote」。
扱う内容はテキストで、その名のとおりシンプルなクラウドメモですが、同期も速くて使いやすいサービスです。
前回このサイトでは「Simplenote」をAndroidアプリで使い、さらにマルチデバイスで使えるようにアカウント登録をするという記事を書きました。
今回はせっかくアカウント登録をしたのでWindowsでも便利に使おうということで、Simplenoteクライアントにもなる「ResophNotes」というソフトについてのお話です。
目次
「Simplenote」についてもう一度
「Simplenote」については前回の記事の中でAndroidアプリの説明と一緒に、使い方にも触れているつもりですので、そちらも見ていただければと思います。
ここではクライアントソフトでの使用について触れていくことになるので、前提となる「アカウント登録」についてもう一度。
Simplenote
「Simplenote」の公式サイトにアクセスします。
すでにアカウント登録済みなら「Sign in」、未登録なら「Create an account」へ進みます。
アカウント登録では「メールアドレス」の入力と「パスワードの設定」を行います。
登録が完了しましたら「Sign in」すれば、ノートの追加や編集がブラウザから行えるようになっているはずです。
Simplenoteと同期できるフリーソフト「ResophNotes」
「Simplenote」はアカウントでログインすればブラウザ上で使う事ができるので、これだけでも問題なく使用することができます。
ですがAndroidではアプリを使うように、PCでもクライアントソフトを使う方がより使いやすいと思います。
そこでWindowsでSimplenoteを使うために、Simplenoteと同期することができる「ResophNotes」というフリーソフトを使います。
ResophNotes
http://resoph.com/ResophNotes/Welcome.html
「ResophNotes」はシンプルで動作も軽いフリーのメモソフトです。
インストーラー付のDesktop版に加えPortable版も用意されていて、USBメモリなどでの使用も可能です。
ここでは「Portable版」を使ってみる事にします。
「Potable版」をダウンロード・解凍して「ResophNotes.exe」を起動すると、初回起動時に「Simplenote」のアカウント設定をするかどうか表示されます。
「Simplenote」と同期させずに使う事もできますし、ここでせずに後から設定することもできます。
Simplenoteのアカウント設定画面です。
初回起動後の場合は、ノート表示画面右下の歯車マークから設定画面に入ります。
Simplenoteのアカウントを入力し、「Synchronize with Simplenote」にチェックを入れます。
チェックを入れると「Aytomatic Sync Frenquency」が設定できるようになるので、自動同期したいタイミングを設定します。
ついでに「Option」タブでの設定です。
ノートのソート順、タグサポート、タスクトレイの表示、ホットキー、フォントの設定が行えます。
「Storage」タブです。
ここの「Storage Type」を「Plain Text File (.txt)」に設定すると、ノートごとに別々のtext形式のファイルとしてローカルに保存することができるようになります。
インポート・エクスポートの実行もこのタブから行います。
「ResophNotes」の使い方
Simplenoteのアカウント設定とその他設定が終わったら、「Ok」を押してResophNotesを使ってみます。
Simplenoteと同期が行われて、作成済みのノートが表示されました。
前回の記事のとき作ったテストノートも表示されています。
表示されてるノートの内容はAndroidアプリの説明なので、ResophNotesの使い方ではないのでご注意を。
左半分一番上、左から「検索」「ピン」「Markdown記法」「メール送信」「印刷」です。
「ピン」はノートのソート順によらず一番上に固定するためのものです。
二段目は設定したTagで表示するノートを絞り込む時に使います。
一番下、「+」「-」で記事の追加と削除、右端のアイコンを押すとSimplenoteと「手動同期」されます。
右半分、一番上はTagの設定です。
Tagのアイコンをクリックすると既存Tagの選択、その隣のスペースをクリックすると、Tagの追加・削除などが行えます。
Tag設定の横にある「チェックマーク」は、有効にするとリストノートに。
下の歯車が「設定」、ドアが「終了」です。
ノートの内容は「Simplenote」と同様で、一行目に書いた文が自動的にノートのタイトルになります。
起動が速く動作も軽い使いやすいソフト
「Simplenote」と同じようにシンプルなソフトなので、使う上で難しいことはさほどないと思います。
起動も速いですし動作も軽いので、気軽に使いやすいです。
常駐させておいても重いことはないと思いますし、ホットキーで「Enable Hot-Key for New Note」を設定しておけば、思い立ったらすぐ新規ノート作成で、コピーしたテキストのペースト先などにも便利です。
一行目が自動的にタイトル設定されるため、適当にペーストしてノートが増えてしまったりしても、目的のノートを見失いにくいのも利点だと思います。
あまり「Simplenote」を意識することなく使う事ができますし、同期を抜きにしても扱いやすいソフトではないかなと思います。