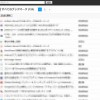スマートフォンにデジカメと、最近は手軽に写真を撮ることができるようになりましたが、その分写真の管理も大切な作業になりました。
特に写真のファイル名は、分かりやすくリネームした方が管理もしやすくなるかと思います。
Xperia などではファイル名が「DSC_[連番].JPG」になり、連番は常にフォルダ内で一番小さな数字からになるため、ファイルを移動すると同名のファイルができることになります。
自分は写真を一度PCに移動してから整理しているため、同名ファイルのままだと少し管理がしにくいです。
そこで、Exif情報を利用してファイル名を撮影日などに一括リネームすることができるPC用フリーソフト「Rexifer」を使ってみました。
目次
Rexifer:Exif情報をもとにファイル名をリネームする
「Rexifer」はExif情報を利用して、ファイル名を一括リネームすることができるPC用フリーソフトです。
ソフトのダウンロードや説明などは「Rexifer」を公開してくださっているサイトの方を。
Rexifer
http://zone.wp.xdomain.jp/software/rexifer
「Rexifer」はリネームと同時にファイルを任意のフォルダに振り分けることもできるようになっており、PCで写真を整理するときには便利なソフトになっています。
リネームの際に利用できる Exif情報は「撮影日時」のほか、「GPS情報」や「F値」「ISO感度」など、いろいろな情報を利用することができます。
また、Exif情報以外でも「元ファイル名」や「更新日時」などを利用することができるようになっています。
Rexifer を使ってみた
Rexifer の使い方
「Rexifer」はレジストリを使用していないので、ファイルをダウンロード・解凍して「Rexifer.exe」を起動するだけで使うことができます。
「Rexifer」の動作には「.NET Framework 2.0以上」がインストールされている必要があるので注意してください。
基本画面はこんな感じ。
ファイルやフォルダをメニューや左ツリーから選択し、選んだファイルを「フォーマット」欄に設定されている規則でリネームします。
「フォーマット」の設定は自由に複数設定しておくことができ、「タグ」でファイル名に利用する情報を指定しておきます。
この「タグ」については、配布ページやヘルプで詳しく書かれているので、そちらをご覧ください。
左下の「フィルタ」から表示するファイル形式をフィルタリングすることが可能。
右の「リネーム設定」タブではリネーム時の動作設定を、「タグ設定」タブでは「フォーマット」で使う連番タグやファイル名タグの設定をすることができます。
「ツール」>「オプション」では、動作の設定やリネーム時のフォーマット設定、リネーム後にファイルを移動させる場合の設定や振り分け設定が行えます。
「設定」タブの「送る」項目では、登録することでファイルを右クリックした時に表示される「送る」からでもファイルをリネームすることができるようになります。
「ファイルの移動」や「振り分け」を設定しておけば、リネームと同時にファイルを任意のフォルダへ移動するなどもできるので、自分の環境に合わせたファイルの整理も行うことができると思います。
Exif情報をもとにファイル名を撮影日時にリネームする
実際に「D:\DCIM」というフォルダにあるファイルを、撮影日時でリネームし、リネームしたファイルを「D:\Photo」に移動してみようと思います。
リネーム前の「D:\DCIM」のフォルダ内はこんな感じです。
リネーム後のファイルを移動するため、「オプション」の「ファイルの移動」で「拡張子で指定」を選択し、「Exif形式ファイル移動先フォルダ」に「D:\Photo」を設定します。
フォーマット設定は「<y4><m2><d2>-<H2><M2><S2><RN>」にしてみました。
この設定では撮影日時が「2015年9月15日、10時10分10秒」の場合、ファイル名が「20150915-101010」になります。
末尾の「<RN>」は重複連番タグで、「タブ設定」から「重複した場合のみ有効」にチェックを入れました。
左のツリーからフォルダを選択すると、フォルダ内のファイルが表示されるので、リネームしたいファイルにチェックを入れ、右下の「ファイルリスト表示」をクリックします。
メニューの「フォルダ選択」から選んだ場合や、フォルダを直接ドロップした場合は、そのまま「ファイルリスト表示」されると思います。
ファイルリストが表示されたら、「実行」をクリックするとリネーム。
「新しい名前」や「移動先フォルダ」もこの画面で確認できます。
このファイルリストは「リネーム設定」の「ファイルリストを表示」のチェックをはずすと、表示されることなくリネームされるようになります。
リネーム完了後の移動先に設定した「D:\Photo」内です。
ファイル名は指定どおり撮影日時にリネームされ、「D:\Photo」へのファイルの移動もちゃんと行われています。
※追記:実行したリネームは、「ツール」にある「直前のリネームを戻す」で元に戻すことができるようになっています。
これについては別記事にて触れていますので、よろしければそちらもご覧ください。
ファイル名設定の自由度が高く使いやすいソフト
設定画面を見ると項目数も多く、少し扱いが難しい感じがしてしまうかもしれないですが、実際に使ってみると分かりやすく使いやすいフリーソフトです。
ファイル名に利用できるExif情報の種類も豊富なので、自分の環境に合った自由度の高いファイル名設定ができると思います。
「フォーマット」設定を見ると分かると思うのですが、「Rexifer」はリネームと同時に「JPEG Image Filer」のようなExif情報を利用したフォルダ分けも行うことができるようになっています。
写真ファイルの整理にはとても便利な機能なのですが、思いのほかここまでが長くなってしまったので、また機会があれば触れてみようかと思います。
追記:リネームと同時にフォルダ分けをする
上で少し触れていますが、Exif情報を利用してファイル名を撮影日時にリネームすると同時に、撮影日ごとのフォルダを作成して分類することができます。
別記事で実際に実行してみましたので、よろしければそちらもご覧ください。