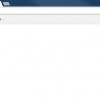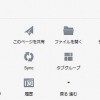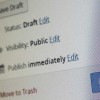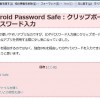ブログで画像を使用するためにちょこちょこスクリーンショットを撮るのですが、それ以外にも、情報を画像で保存して活用する機会が意外と多いです。
PCでのスクリーンショットの撮影は、フリーソフトを使ったりブラウザのアドオンを使ったりと、目的に合わせていろいろな方法があるかと思います。
せっかくなのでより便利に使えそうなソフトやアドオンをいろいろ試してみようかと思ったのですが、Windows標準のスクリーンショット機能も充分使いやすいです。
というわけで今回は、けっこう便利な「Snipping Tool」など、Windows標準のスクリーンショット機能を備忘録も兼ねて一度まとめておこうと思います。
目次
「PrintScreen」と「Snipping Tool」
Windows標準のスクリーンショット機能には「PrintScreen」キーを押して画面のイメージをクリップボードにコピーする方法と、「Snipping Tool」を使う方法があります。
どちらの方法も公式サイトに使い方の説明が記載されているので、そちらもご覧になっていただけると分かりやすいかと思います。
画面の取り込みを行う (PrintScreen)
http://windows.microsoft.com/ja-jp/windows/take-screen-capture-print-screen
Snipping Tool を使用してスクリーン ショットをキャプチャする
http://windows.microsoft.com/ja-jp/windows/use-snipping-tool-capture-screen-shots
「PrintScreen」キーでのスクリーンショット
「PrintScreen」キーを使用する場合は、キーを押して画面のイメージをクリップボードにコピーした後、「ペイント」などの画像編集できるソフトに貼り付けて保存します。
取り込める範囲は「画面全体」と「作業中のウィンドウ」の2種類で、押すキーによって範囲を使い分けます。
| 画面全体 | ウィンドウ |
|---|---|
| 「PrintScreen」のみ | 「Alt」+「PrintScreen」 |
ウィンドウのスクリーンショットは特に細かな編集をすることなく、ウィンドウだけを綺麗に取り込むことができ、便利で使いやすい機能です。
「Snipping Tool」を使ったスクリーンショット
「Snipping Tool」の起動
「Snipping Tool」は「PrintScreen」での取り込み範囲に加えて、「自由形式」や「四角形」の領域を指定してスクリーンショットを撮ることができるツールです。
ツールの起動は、スタートメニューの検索に「Snipping Tool」と入力し、検索結果から「Snipping Tool」を選択して起動します。
もしくは、「すべてのプログラム」>「アクセサリ」からでも起動することができます。
切り取り領域のキャプチャ
「Snipping Tool」を起動したら「新規作成」をクリックし、プルダウンメニューから切り取り範囲の種類を選択後、切り取る領域を指定します。
選択できる切り取り範囲の種類は以下の4種類になります。
- 自由形式の領域切り取り
- 四角形の領域切り取り
- ウィンドウの領域切り取り
- 全画面領域切り取り
切り取り領域を指定する際、「オプション」の「Snipping Tool がアクティブな場合~」にチェックが入っていると、画面全体が画像のように白っぽくなるので、ツールの状態もひと目で分かりやすいと思います。
切り取り領域を指定すると、確認ウィンドウが表示されます。
ここでは画像ファイルへの保存の他、「ペン」や「蛍光ペン」を使った編集などもすることができるようになっています。
ペンで書き込める場所は切り取った領域上だけでなく、その周囲の部分にも書き込むことが可能です。
切り取り領域に問題がなければ、「切り取り領域の保存」をクリックして保存します。
メニューのキャプチャ
スタートメニューや右クリックメニューなどを切り取り領域に指定してキャプチャしたい場合は、「Snipping Tool」起動後に「ESC」キーを押して領域指定状態を解除します。
その後、スクリーンショットを撮りたいメニューを開いてから「Ctrl+PrintScreen」キーを押すと、メニューを開いたまま切り取り領域を指定できるようになります。
「Snipping Tool」は使いやすいツール
決して編集機能が豊富なわけではないですが、Windows標準で使うことができる便利な機能だと思います。
「Snipping Tool」は自由に切り取り範囲を指定することもできますし、メニューのスクリーンショットを撮りたい場合にも使いやすいです。
文字を入れたりなどの画像編集を加えたい場合は別のソフトが必要になると思いますが、画面のスクリーンショットを撮る目的には充分。
せっかくの手軽に使える標準機能なので、今後もいろいろな場面でお世話になっていこうと思います。