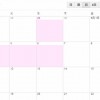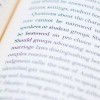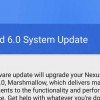普段から良く使うWebサービスや毎日見るようなWebサイトに簡単にアクセスできるようになる、Chromeの「アプリケーション化」機能。
以前はChromeのメニューから直接「アプリケーションのショートカットを作成」できたと思うのですが、気が付いたらメニューからなくなってました。
現在以前のようなアプリ化をしたい場合には、直接作成ではなく別の手順でアプリ化することになります。
自分がChromeを使っている大きな理由のひとつがこの機能だったりするので、備忘録も兼ねてメモしておこうと思います。
目次
ChromeでWebサイトを「アプリ化」する
Webサイトをタスクバーへ追加
というわけで、実際にChromeで開いているサイトを「アプリケーション化」してみます。
「アプリケーション化」したいサイトをChromeで開いた状態で、右上のメニューから「その他のツール」>「タスクバーに追加」をクリックします。
「タスクバーに追加」のウィンドウが表示されたら、名前を自由に設定し、「ウィンドウとして開く」にチェックを入れ「追加」をクリックします。
するとタスクバーに追加したサイトのアイコンが表示され、これをクリックするとサイトが独立したウィンドウとして開くようになります。
アプリケーションのショートカット作成
さらに、タスクバーに固定表示しておきたくない場合やデスクトップアイコンやランチャーからアプリ化したサイトを開きたい場合には、ショートカットを作成します。
ショートカットの作成は先ほどの状態からアプリ(chrome://apps/)を開きます。
すると、タスクバーに追加したサイトがこちらにも追加されていると思います。
タスクバーの表示は消してしまってもこちらの表示が消えることはないので、タスクバーからの起動を使わない場合はタスクバーから消してしまって問題ありません。
追加されているサイトのアイコンを右クリックすると表示されるメニューから、「ショートカットを作成」をクリックします。
すると「アプリケーションのショートカットを作成」ウィンドウが表示され、デスクトップなどにショートカットを作ることができます。
これらのショートカットは、アプリ(chrome://apps/)内から元を削除してしまうと開くことができなくなるので注意してください。
以前「Google Play Music」のミニプレイヤーについての記事でも触れましたが、Chromeアプリの場合もショートカットの作成は同じ手順です。
これで作業完了
これでよく使うWebサービスやサイトをアプリ化し、独立ウィンドウで開くことができるようになりました。
アプリ化はそのサイトを簡単に独立したウィンドウで開くことができることに加え、アドレスバーなど必要のないものが非表示になるため、よく使うWebサービスなどを開く際にはとても便利な機能ではないかと思います。
インストールされたChrome拡張機能もちゃんと有効
Chromeにはサイトの表示を見やすくしたり使いやすくする便利な拡張機能があります。
これらの拡張機能は、アプリ化したサイトを開いた際にもちゃんと有効です。
例えば、Googleカレンダーの土日や祝日の背景色を変更する「G-calize」や、
Keepのメモ色をタブ化する「Category Tabs for Google Keep」などもちゃんと有効です。
KeepなどはChromeアプリもありますが、こちらの場合は拡張機能が有効にならないので、使い方によってはサイトをアプリ化した方が使いやすい場面もあるかもしれません。
独立ウィンドウをタブ表示の切り替えも簡単
タスクバーに追加したアイコンや作成したショートカットから開く際、独立ウィンドウで開くかブラウザのタブとして開くかは簡単に切り替えることができます。
アプリ(chrome://apps/)での各アイコンを右クリックした際に表示されるメニューで、「ウィンドウとして開く」にチェックが入っていれば独立ウィンドウとして、チェックをはずしておけば、ブラウザのタブとして表示されるようになります。
自分で追加したサイトだけでなく、GmailやYoutubeなど元からあるものも自由に設定変更することができます。
よく使うWebサービスがある場合には便利な機能
サイトを「アプリケーション化」しておけば、すばやく簡単にサイトを開くことができるようになり、見る頻度が高いサイトであればあるほど便利に感じる機能です。
アドレスバーやブラウザのボタン類も表示されないため、クラウドサービスなどのWebサービスを使う際にも便利ではないかと思います。
いろいろなWebサービスを外部アプリで読み込んで使う方が良い場合もあるかと思いますが、Chromeひとつでいろいろないろいろなサービスをアプリ化できるのがありがたいですね。