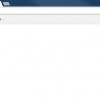先日Windows用のWebDAVクライアント「CarotDAV」を使って、DropboxやOneDriveを使ってみました。
CarotDAV は起動も早く、ポータブル版を持ち歩く事ができるなどとても便利なソフトです。
この CarotDAV には「簡易WebDAVサーバー」が内蔵されていて、これを使うとドライブマウントもできる…場合もあるとのこと。
なのでこの「簡易WebDAVサーバー」機能を使って、CarotDAV に登録したクラウドストレージをマウントしてみました。
目次
「CarotDAV」:Windows用WebDAVクライアント
CarotDAV
「CarotDAV」は Windows用の WebDAVクライアントソフト。
WebDAV のほか、FTP やクラウドストレージ、Windowsの共有フォルダなどを開くこともできる便利なソフトです。
以前にこの「CarotDAV」を使って、Dropbox や OneDrive を使ってみる記事を書きました。
「CarotDAV」には「簡易WebDAVサーバー」が内蔵されていて、これを使うとドライブマウントもできる…場合もあると説明されています。
今回はこの「簡易WebDAVサーバー」を使ってみようと思います。
「CarotDAV」の「簡易WebDAVサーバー」を使う
CarotDAV にクラウドストレージを登録して使うところまでは、以前の記事を見ていただければと思います。
CarotDAV を起動しました。
Dropbox と OneDrive を登録済みで、これらに CarotDAV からアクセスできることも確認済みの状態です。
「簡易WebDAVサーバー」機能を使うために「Tool」のある「Enable WebDAV Server」にチェックを入れます。
最低限必要なのはこれだけです。
エクスプローラーでのアクセスやドライブマウントする際のサーバーアドレスは「Tool」の「Setting」を開き、「DAV Server」のタブに表示されている IP と Port です。
設定でこの値を変更することもできますが、簡易WebDAVサーバーは認証や暗号化通信のないローカル用のもので、通常はループバックアドレス(127.0.0.1)を用いてくださいとのことなので、変更せずに使うことにします。
詳しくは公式サイトの「よくある質問とよくある回答」にある「ドライブマウントをしたい」をご覧になってください。
フォルダへのアクセスやドライブマウント
まずはエクスプローラーからサーバーのアドレスを直接入力してアクセスしてみます。
Windows のエクスプローラーのアドレスバーに、設定にあった IPアドレスと Port番号を使って「\\127.0.0.1@12346」と入力してみると、「CarotDAV」に登録済みのクラウドストレージが表示されました。
表示された各クラウドストレージ内のファイルやフォルダは、通常の Windows のフォルダのように、ファイルの作成や削除などすることができました。
続いてネットワークドライブに割り当ててみます。
「コンピューター」を開いて「ネットワークドライブの割り当て」をクリックします。
開いた「ネットワークドライブの割り当て」設定画面で「フォルダー」に先ほどと同じアドレスを入力して完了します。
「ドライブ」は空いてるところを自由に。
CarotDAV が設定で指定したドライブレターで表示されました。
こちらも開くと通常のフォルダと同じように扱うことができます。
ドライブとしてマウントされているので、別ソフトの選択先に選んだりもできると思います。
ちなみに上の場合での Dropbox フォルダは「Z:\Dropbox」になります。
また割り当て設定のフォルダー入力で、Port番号の後に「\CarotDAVの登録名」を加えると、別々のドライブとしてマウントすることができます。
上の画像では「\\127.0.0.1@12346\Dropbox」を入力してみました。
この場合、Zドライブが「Dropbox」なので、ドライブの中身は「Dropbox」の中身になってます。
Auto Mount の設定
「DAV Server」の設定の中に「Auto Mount/Unmount~」という設定項目があります。
それぞれ「Drive」と「WebFolder」の設定がありますが、ここにチェックを入れておくと簡易WebDAVサーバーを起動した際にチェックを入れた項目が自動的にマウントされます。
アドレスの入力やドライブの割り当て作業の必要がないので、エクスプローラーからのアクセスやドライブマウントを頻繁に行う場合には便利かもしれないですね。
複数の項目を同時に見ることができるのは便利
CarotDAV に登録済みの項目をエクスプローラーから見ることができるのは便利です。
それぞれ別ウィンドウで開くこともできたので、同時に複数の項目を見ることができるのも利点だと思います。
CarotDAV 自体が軽くて使いやすいソフトなのでこの機能を使わなくても充分便利なのですが、いろいろな活用方法を考えることができそうでいいですね。