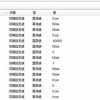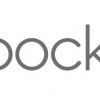前回の記事では「Splashtop 2 Remote Desktop」を使って、Android端末からPCへリモート接続してリモートデスクトップを使ってみました。
Android端末からのリモート接続は、自分のいる場所に関係なく、手元にAndroid端末さえあればPCを操作できるのでとても便利です。
でも目の前にあるPCで作業中に他のPCの操作をしたい場合には、さすがにPCからのリモート接続の方がより便利。
「Splashtop」にはPC用のクライアントも用意されているので、これを使ってPCからのリモート接続も使ってみることにします。
「Splashtop」のPC用クライアントから接続する
インストールと準備
今回も接続先の PC には「Streamer」のインストールが必要になります。
Android端末からの接続などで既に「Streamer」をインストールしている場合には、特に接続先PCでの準備は必要ありません。
Android端末からの接続も含め、「Streamer」のインストールについては前回の記事を見ていただければと思います。
PCクライアントも「Streamer」と同様に、公式サイトからダウンロードします。
Splashtop Downloads
http://www.splashtop.com/downloads
前回の記事に引き続き「Personal」で使用するので、「Splashtop Personal」の Windows用クライアントをダウンロードします。
インストール時の設定は特にないので、インストールが完了したら起動します。
「Streamer」の初回起動時と同じように「サービス条件」が表示されます。
内容に問題なければ「同意する」をクリックします。
「同意する」をクリック後、「ようこそ」が表示されます。
「Splashtop アカウント」を持っていない場合はここで作成、持っている場合はそのアカウントでログインします。
ログイン後に「開始」をクリックすると、「Streamer」が起動されているPCの一覧が表示されます。
ちゃんと Mac も表示されています。
右上の歯車アイコンから設定を開くことができますが、特に細かい設定はないと思います。
「ローカルカーソルを非表示」は、リモート接続中の画面に、接続先PCのカーソルを表示するかどうかの設定です。
これでリモート接続する準備は完了です。
リモート接続してみる
接続は、一覧に表示されている中から接続したいPC名を「クリック」し「接続」します。
「Streamer」の設定で「セキュリティコード」を設定している場合は、接続時に入力が必要になります。
また接続時の解像度は、PC名表示の右端にあるアイコンをクリックすると、選択できるようになっています。
接続してみました。
上端中心のタグのような部分がツールバーになっています。
カーソルを合わせると説明が表示されるので、それぞれの機能は分かりやすいと思います。
ウィンドウ表示にして、左から4番目のツールで「縮小」すると、こんな感じにウィンドウ内で接続先PCが全画面表示になったりします。
Mac へリモート接続した場合はこんな感じです。
PCクライアントからの接続も操作はしやすいと思いますし、作業するには充分です。
動画の再生も、カクつきは見られますが、それなりに見ることができる程度にはなっていると思います。
音声出力も「Streamer」の設定どおりに出力され、リモート接続中のミュートなどもちゃんと機能します。
PCからの接続も便利で使い勝手は充分
リモート接続しているPCからのみ音声出力することができたり、セキュリティ関係の設定を選ぶことができたりと、Splashtop でリモート接続する利点はそれなりに大きいです。
接続先PCのデスクトップをウィンドウ表示にして、自分が操作しているデスクトップの片隅に常時おいておけるのはけっこう便利。
ちょっとした作業をするには充分ですし、複数のPCを使っている場合には、リモートデスクトップはとても便利な機能だと思います。