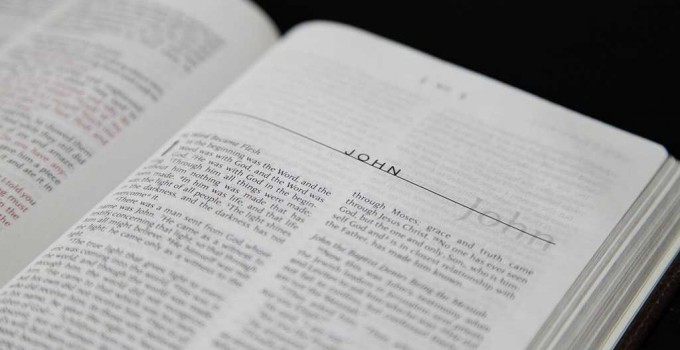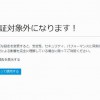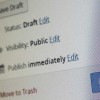Googleドライブには、ドライブ内のPDFや画像の文字を光学式文字認識(OCR)によってテキスト化する機能がついています。
前回の記事では、GoogleドライブのAndroidアプリでカメラによるスキャン機能を使い、書類のPDF化を試してみました。
この作成したPDFやアップロードした画像などを使い、Googleドライブの「OCR機能」を試してみようと思います。
GoogleドライブのAndroidアプリでスキャン機能を試してみた記事はこちらになります。
目次
GoogleドライブのOCR(光学式文字認識)機能
Googleドライブでは OCR機能を使う事で、テキスト入りの画像(.jpg、.png、.gif ファイル)やPDFドキュメント(.pdf)をGoogleドキュメントに変換する事ができます。
OCR機能を使用するにあたっては、変換精度を高めるために画像やPDFドキュメントが満たしている必要がある条件やファイルサイズの制限などが、公式ヘルプで提示されています。
Google ドライブの光学式文字認識について – ドライブ ヘルプ
今回この記事で OCR機能を試してみるファイルは、ヘルプで提示されている必要要件を必ずしも満たしているわけではありません。
なので試してみた結果が、Googleドライブの OCR機能が持つ変換精度の適切な評価につながるわけではない事をご了承ください。
OCR機能を実際に試してみる
前回スキャンした PDFドキュメント
まずは前回 Googleドライブのスキャン機能で作成した PDFドキュメントで試してみます。
OCRを実行するファイルで「アプリで開く」を選択し、「Google ドキュメント」で開きます。
しばらく読み込み画面が表示されて、
新たに作成された Googleドキュメントファイルが開きました。
作成されるドキュメントは元のページの下に、OCRで読み取ったテキストのページが追加されています。
普通のドキュメントファイルなので編集も可能です。
Googleドライブ内にも、作成されたドキュメントファイルが追加されています。
テキスト入りの画像ファイル
続いて画像ファイルを Googleドライブにアップロードして試してみます。
アップロードしたファイルは、前回の記事のスクリーンショットを JPG保存したものにしました。
画像サイズは 1233×733。
元画像の下に読み取ったテキストが追加されたドキュメントが作成されました。
スキャンで作成したPDFと比べると、解像度やコントラストの差もあり、変換精度が高め。
読み取りの方向は左から右に認識され、記事本文の後にサイドバー部を読み取っています。
縦書きテキストの画像
テキストが縦書きになっている画像も試してみます。
青空文庫で公開されている作品を縦書き表示し、スクリーンショットに撮ってアップロードしてみました。
画像サイズは 750×1034。
ちゃんと文字方向を右から左に認識し読み取っています。
コントラストが決して高いわけではないと思うのですが、変換精度は高めですね。
スキャン機能と同様に手軽に使える機能
特に複雑な操作が必要なわけでもなく、Googleドキュメントで開くだけで使える機能なので、Googleドライブを使う上では手軽に扱える機能だと思います。
OCRを目的に使うのであれば、少しでも変換精度を高めるために画像やPDFの作り方に気を使う必要はあります。
さすがに手動修正なしに頼りきれるというわけではないですが、扱うファイルや目的によっては、とても便利な機能だと思います。