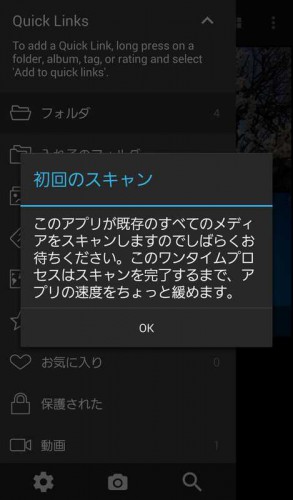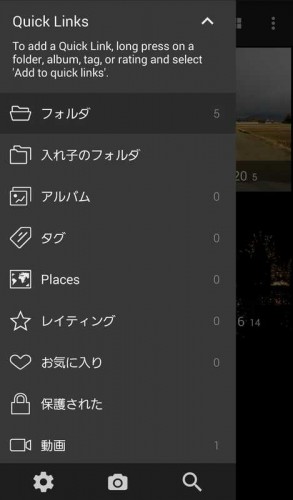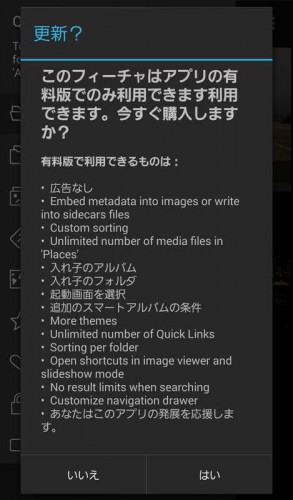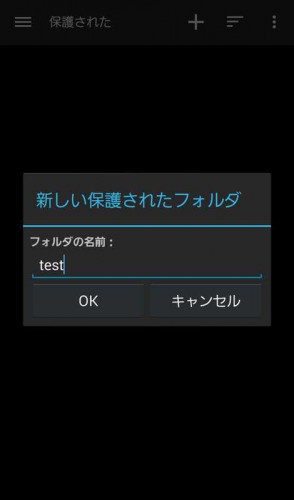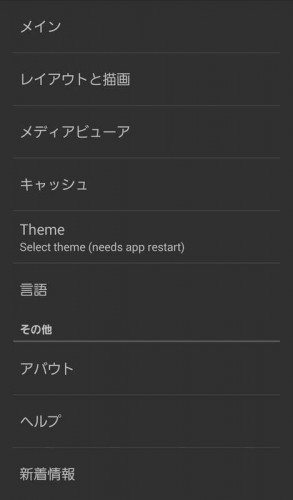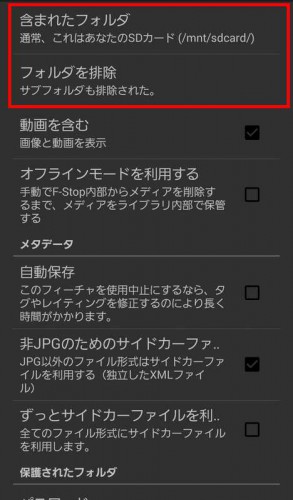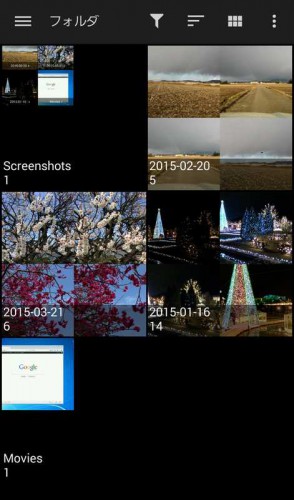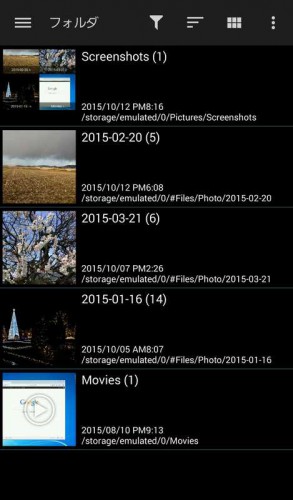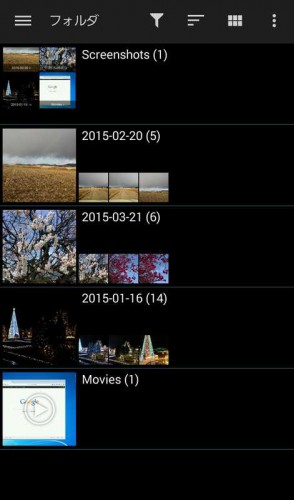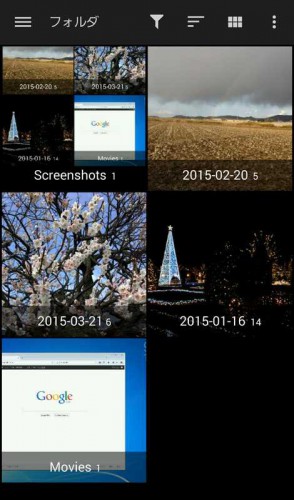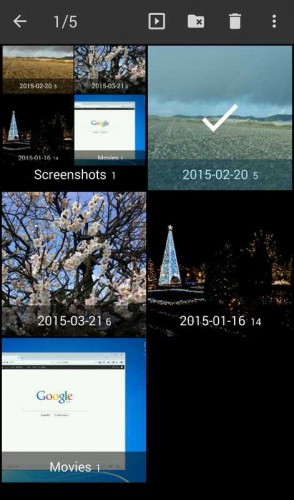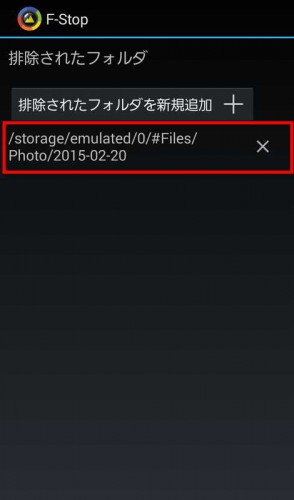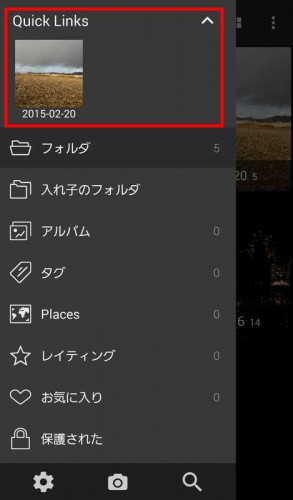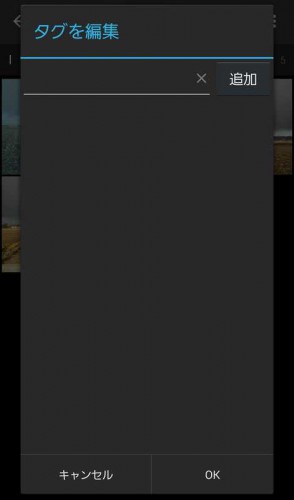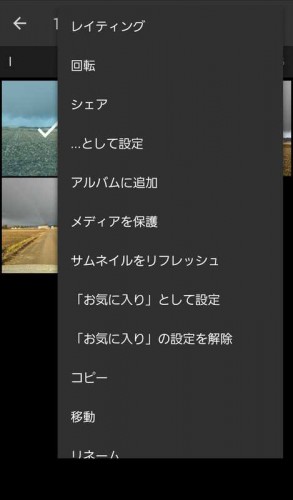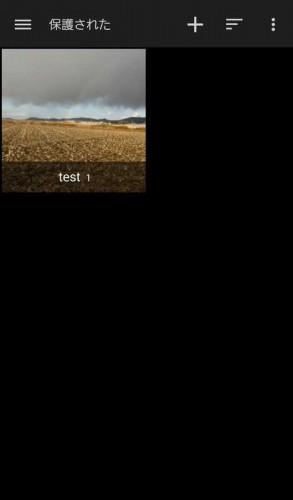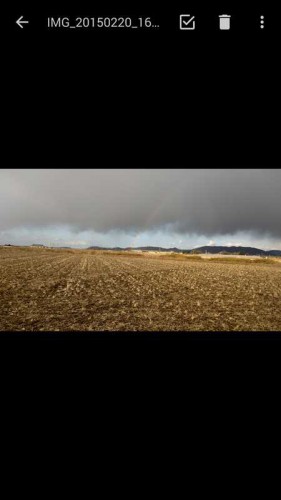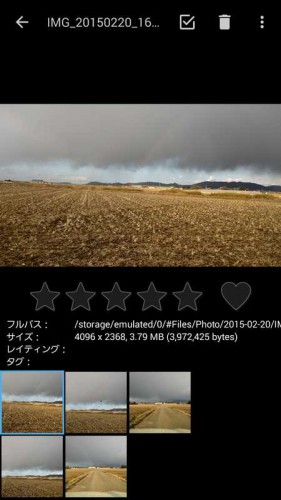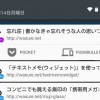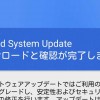引き続きこの記事でも画像ビューワアプリを少し触ってみようと思います。
今回は「F-Stop Media Gallery」を使ってみることにしました。
「F-Stop Media Gallery」は複数の表示方法が用意されている画像ビューワアプリで、アルバムやタグなどを利用した画像整理もできるようになっています。
特定の機能をアンロックすることができる有料キーもあるのですが、この記事では無料版のままで試してみることにします。
F-Stop Media Gallery
F-Stop Media Gallery
カテゴリ: 写真
Google Playで詳細を見る
「F-Stop Media Gallery」は一覧表示が見やすく、写真の整理もすることができる画像ビューワアプリです。
一覧表示の形式が複数用意されているため、使い方や扱う端末のサイズなどに合わせて、より見やすい表示方法を選ぶことができるようになっています。
画像整理の方法もアルバムの作成やタグ付けなど、使い方に合わせた整理ができるようになっていると思います。
また「F-Stop Media Gallery」には有料のキーが用意されています。
Fストップメディアギャラリーキー
カテゴリ: 写真
Google Playで詳細を見る
有料キーは、広告の削除と特定の機能をアンロックすることができるようになっています。
今回の記事では有料キーを入れずに、無料版の状態で試していきます。
「F-Stop Media Gallery」を使ってみる
起動するとまずはメディアの「初回スキャン」が行われます。
このスキャンでは、端末内にある「F-Stop Media Gallery」で表示可能なファイルを含むフォルダがすべて表示されるようになります。
フォルダ内に「.nomedia」ファイルが含まれている場合、そのフォルダは表示されません。
「.nomedia」を含むフォルダの表示・非表示は設定から変更することができるようになっています。
こちらがメニュー画面です。
「Quick Links」はここにフォルダを登録することで、すぐにそのフォルダへアクセスできるようになるショートカットのようなものです。
「フォルダ」から「お気に入り」までの項目はそれぞれ画像一覧の表示になります。
「すべてのメディア」は全ファイルの一括表示です。
「入れ子のフォルダ」は有料での機能になっているので、タップすると有料版についての画面が表示されます。
有料版でアンロックされるその他の機能も書かれているので、購入時の参考に。
「保護された」はパスワード保護されたフォルダの設定。
初回タップ時にパスワード設定することになりますが、設定からパスワードの再設定と保護フォルダの場所を変更することができます。
メニュー一番下の3つのアイコンは、「設定」「カメラ起動」「検索」。
「設定」できる項目はけっこう多く、上で触れたパスワードの設定や動作設定、表示レイアウトやテーマの設定、キャッシュのリフレッシュなどを行うことができます。
「設定」>「メイン」からは、スキャンするフォルダや表示から除外するフォルダを設定することもできます。
続いてフォルダの一覧表示。
表示方法は4種類用意されていて、上部のアイコンタップで切り替えることができます。
・グリッドビュー
・リストビュー
・強化されたリストビュー
・Large thumbnails
それぞれの表示方法は簡単に切り替えることができるので、その時の使い方に合わせて適宜切り替えるのがいいかもしれません。
フォルダを長押しすると、フォルダ選択とフォルダ操作用のメニューが表示されます。
上部のメニューアイコンは左から「スライドショー」「表示の除外」「削除」「メニュー」になります。
表示を除外するとすぐに反映されて一覧から消えてしまいますが、「設定」>「フォルダを除外」から元に戻せます。
メニュー項目にある「Add to quick links」をタップすると、「Quick Links」に追加されるので、特定のフォルダにアクセスしやすくなります。
また「Create shortcut on desktop」でフォルダへ直接アクセスするショートカットを画面上に作成することもできます。
フォルダ内の画像一覧表示でも、長押しで選択とファイル操作メニューの表示です。
ここのメニューからは画像のタグ付けや、
アルバム追加、お気に入りの設定、コピー・移動・リネームなどを行えます。
「メディアを保護」をタップすると、画像がパスワード保護されたフォルダに移動され、通常のフォルダ表示では非表示になります。
この保護したファイルは、端末内の保存場所も設定で指定された保護用のフォルダに移動され、ファイラーなどから見た場合にも通常の画像ファイルではなくなっています。
「F-Stop Media Gallery」をアンインストールする時などは、ファイルの「メディアの保護を解除」するようにしてください。
画像の1枚表示は一般的な画像ビューワと同じように左右フリックで前後に移動、もう1タップでメニュー表示です。
「シェア」や「タグの編集」などの他、上部のアイコンから「パネルの設定」ができます。
「パネルの設定」では「サムネイルパネル」「情報パネル」「レイティングパネル」を表示することができ、これらを表示することで1枚表示時の使い方もだいぶ変わるのではないかと思います。
ひととおりの機能は揃っている画像ビューワ
表示・非表示フォルダの設定やファイルのコピー・移動、パスワード保護の設定など、ひとおとり便利に使うための機能が揃っている画像ビューワアプリです。
表示方法も複数用意されているためより使いやすい表示を選ぶことができ、画像一覧が見やすいのではないかと思います。
アルバム分類だけでなくタグ付けができるため、画像整理にも便利かと思います。
無料版ではロックされている機能があることなどを考えると、メインで使うなら有料キーを使いたいところかもしれません。
頻繁に写真を撮影し、アルバム作成で画像管理をする場合には、カレンダー表示が便利な「Scene」。
とにかくシンプルで画像の画質にこだわる場合は「AA Image Viewer」。
そして無料と有料の差はあれど、ひととおりの機能は揃っている「F-Stop Media Gallery」という感じかもしれないですね。