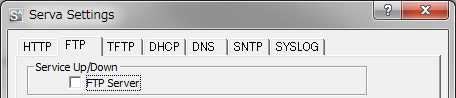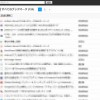離れた人とファイルのやりとりをする時や移動するファイル量の多い時など、FTPを使いたい場合があるかもしれません。
今はPCにスマートフォンにタブレットといろいろな端末を使う機会が多いので、ネットワーク越しのみならず、自宅の中でのファイル移動にも使う事ができます。
以前AndroidにFTPサーバーを立ててWindowsでアクセスするというエントリーを書きました。
が、逆にWindowsでFTPサーバーを立ててAndroidからアクセスする方を選択したい場合もあります。
WindowsにFTPサービスをインストールする事もできますが、一時的にちょっとだけFTPを使いたい時などは、そこまでするのもなーと思ってしまうのです。
そんなサーバーのちょっと使いに便利なフリーソフト、「Serva」でFTPサーバーを使ってみる話です。
目次
いろいろなサーバーを動かす事のできるフリーソフト「Serva」
「Serva」はFTPを含むいくつかのサーバー機能を使用できるフリーソフトです。
インストーラーやレジストリを使わず、USBメモリからも起動することができるので、一時的にサーバーを使いたい時にはとても手軽です。
使えるサーバーの種類は以下の7種になります。
- HTTP
- FTP
- TFTP
- DHCP
- DNS
- SNTP
- SYSLOG
海外のソフトなので分かりにくいところもあるかもしれませんが、設定項目はあまり多くないので、さほど苦労せず使用することができると思います。
今回はこの中のFTPサーバーの機能を使い、ローカル環境でAndroidからアクセスしてみようと思います。
「Serva」でFTPサーバーを立ててAndroidからアクセスする
Serva の設定
公式サイトから Serva をダウンロードします。
http://www.vercot.com/~serva/download.html
Serva にはフリーである Non-Supporter と有料の Supporter がありますが、今回は Non-Supporter 版を使います。32bit・64bitともにあるので、使用する環境に合わせてください。
ダウンロード後解凍して起動すると、以下の画面になります。
右下のボタンは Supporter 版へのリンクなので、ここでは7秒ほど待ってから左下のボタンを押して起動します。
起動後、ウィンドウの下にある Settings をクリックして、設定画面を出します。
「Serva Settings」画面が表示されましたら、上部のタブから使う機能を選択します。今回は「FTP」です。
各設定をしていきます。
- 「Service Up/Down」は起動するサービスです。各タブでここのチェックを入れたサーバーが起動することになります。
- 「FTP Server IP address」はFTPサーバーとして使うPCのIPアドレスを選択します。
- 「FTP Server user accounts」はユーザーアカウントの設定です。匿名を許可するなら Anonymous をチェック。使用できるユーザーアカウントは3つ設定可能です。
- 「FTP Server Anonymous user root directory」は匿名でアクセスした場合のルートディレクトリ
- 「FTP Server Registered user root directory」は登録したユーザーアカウントでアクセスした場合のルートディレクトリになります。
各設定が終わりましたら、OKを押した後、右上の×を押して一度 Serva を終了して再起動してください。
これでFTPが使用できるようになりました。
AndroidからFTPにアクセスする
AndroidでFTPにアクセスするアプリもいろいろありますが、今回も以前のエントリー同様に Solid Explolar からアクセスしたいと思います。
 Solid Explorer File Manager 1.6.5
Solid Explorer File Manager 1.6.5
カテゴリ: 仕事効率化
Google Playで詳細を見る
アプリ起動後、右下のジャンプからネットワークへ進み、FTPをタップします。
FTPブックマークが開くので、右上の+をタップして接続先の設定をします。
- 「表示名」は自分で分かりやすいものを
- 「モード」をアクティブに設定します。
- 「サーバー」は接続するFTPサーバーのIPアドレスを入力します。
- 「認証方法」と「ユーザー名」は Serva で設定したものに合わせてください。
- 「エンコード」はアクセスするディレクトリ内に日本語を使っている場合は文字化けするので Shift_JIS にしてください。
各設定をしましたらOKをタップして、表示されたFTPサーバーにアクセスします。
成功すれば、上記のように Serva で設定したルートディレクトリの中身が表示されるはずです。
Serva 上の FTP タブや Log タブでクライアントの接続状況が確認できるので、そちらもチェックしてください。
「常時立てるつもりはないけれど」な時に便利です
サーバーを立てたい時だけ起動すれば済みますし、ソフト自体を終了すればサービスもすべて止まるので一時的な利用をしやすいのではないかと思います。
ルーター等でポートマッピング設定すればグローバルIPから接続することもできるので、離れた相手との一時的なファイルのやりとりにも使えます。
クラウドやsmbなどもあり、ローカルなら特にFTPにこだわることもないですが、使いたい時にだけ使えるサーバーというのも意外と便利なものなのです。