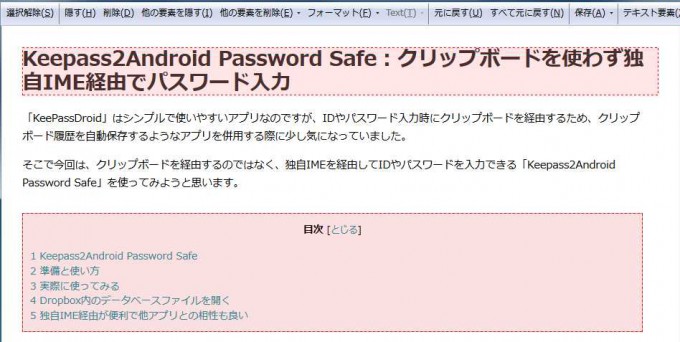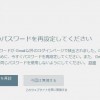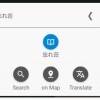モバイル端末のおかげで外出時でも手軽にWebサイトを確認することができるようになりましたが、回線の状況なども考えて、念のためWebページを印刷・保存しておくことがあります。
印刷や保存はブラウザの機能で行うことができるのですが、メニューなどのパーツは削除して、必要な部分だけを印刷・保存しておきたい場合もあるかと思います。
そこで今回は、Webページの不要な要素を削除、もしくは非表示にして印刷・保存することができる Firefoxアドオン「Print Edit」を使ってみようと思います。
「Print Edit」では印刷・html保存の他、PDFでの保存もできるようになっています。
Firefoxアドオン「Print Edit」
「Print Edit」は、Webページを印刷・保存する際、不要な要素を削除したり非表示にしたりすることができる Firefoxアドオンです。
Print Edit
https://addons.mozilla.org/ja/firefox/addon/print-edit/
アドオンインストール後、Firefoxを再起動すると、ツールバーにボタンが表示され、「Print Edit」から印刷・保存する内容の編集を行うことができるようになります。
また、右クリック時のメニュー内にも「印刷」が追加され、ボタンクリック時と同様のメニューが表示されるようになっていると思います。
アドオンの設定は、Firefoxの「オプション」>「拡張機能」から。
特に変更しないといけない項目もないと思うので、初期設定のままでもとりあえず問題なく使うことができるはずです。
ページの不要な要素を削除・非表示にする
印刷・保存したいページを開いたら、ツールバーのボタンや右クリックメニューの印刷から「Print Edit」を選びます。
編集画面ではページ内の各要素にカーソルを合わせると赤枠が表示され、クリックすると赤枠内の部分を選択することができます。
選択した部分を非表示にする場合はメニューの「隠す」、削除する場合は「削除」から。
「元に戻す」や「すべて元に戻す」を選べば、いつでも表示を戻すことができるようになっています。
また、「他の要素を隠す」と「他の要素を削除」を使えば、選択した部分のみを残すこともできるので、残したい部分にあわせた使い分けもしやすいと思います。
例えば、上画像のような感じで画像と文章を選択して「削除」を行うと、
こんな感じで、選択した部分が削除された状態になります。
また「削除」ではなく、「他の要素を削除」にすると、
こんな感じで、選択した部分のみが残った状態になります。
印刷・保存したい部分の編集が終わったら、メニューの「保存」から HTMLでの保存や「プレビュー」ボタンから印刷画面へ移動します。
印刷やPDFでの保存をする
プレビュー画面では印刷前の設定をして、「印刷」ボタンから印刷をします。
「編集」ボタンをクリックすれば、「Print Edit」の編集画面に戻ります。
また左上に「PDF」のチェックボックスがあり、ここにチェックを入れるとPDFの保存画面に変わります。
PDFの保存画面では「印刷」ボタンが「PDF保存」ボタンに変わり、ボタンをクリックでPC内にPDFで保存できるようになっています。
編集が簡単でPDF保存も便利
マウスカーソルを合わせてクリックしていくだけなので、必要な部分だけを簡単に残すことができ、印刷や保存前の編集を手軽に行うことができるアドオンです。
元に戻すことができるため、削除したり戻したりと繰り返しいろいろなパターンを試しやすいのもいいところ。
また印刷や HTML保存だけでなくPDF保存もできるようになっているので、別端末での利用や気になるページの保存など、いろいろな場面で活用することができる使いやすいアドオンだと思います。