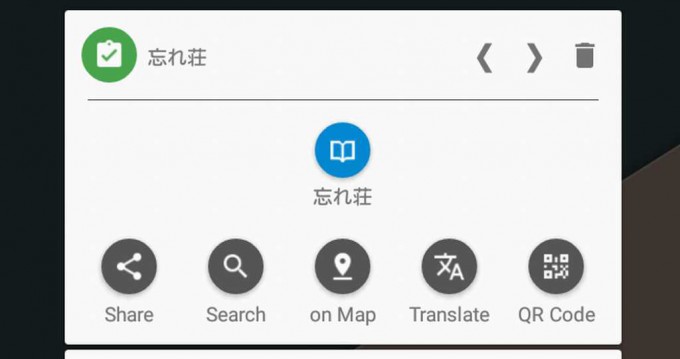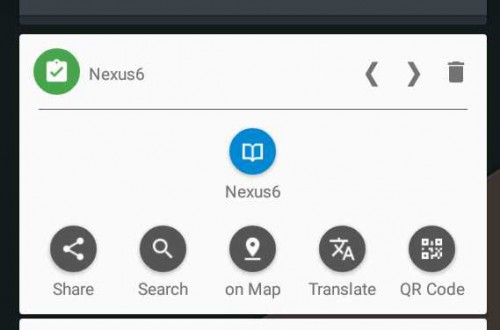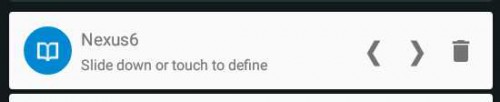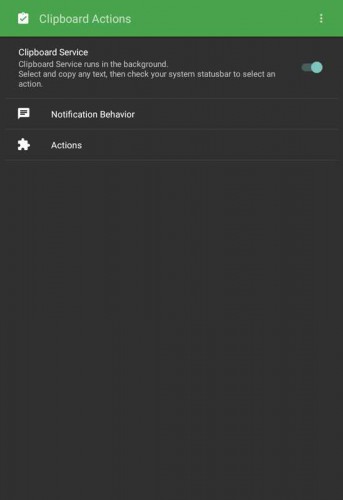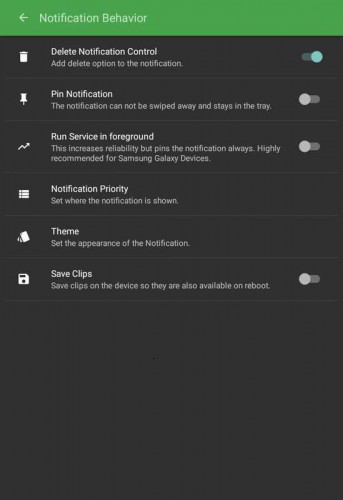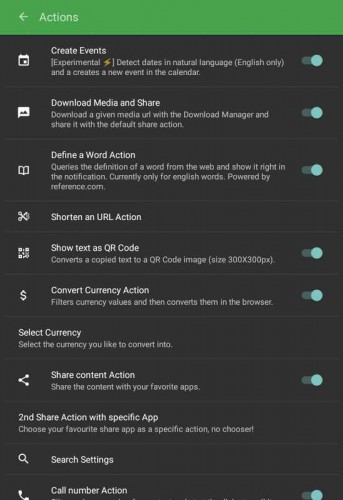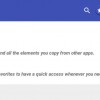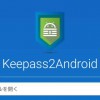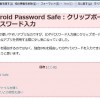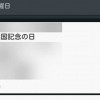Android端末を使っていると、コピーしたテキストを他のアプリやブラウザなどで貼り付けて、次の操作を行うことがたびたびあります。
以前、テキストコピー時にそれを渡す候補をポップアップ表示し、1タップで次の操作を行うことができる「Easy Copy -The smart Clipboard」を使ってみました。
アプリを使わない場合と比べ、手間の差はさほど大きなものではないと思うのですが、使ってみると思っていたより便利な機能です。
そこで今回は「Easy Copy」と同じように、テキストコピー後の操作を通知領域から1タップで行うことができる「Clipboard Actions」を使ってみることにしました。
Clipboard Actions
Clipboard Actions
カテゴリ: 仕事効率化
Google Playで詳細を見る
「Clipboard Actions」は、テキストをコピーした際にそれを渡す候補を通知表示し、通知領域から1タップで次の操作を行うことができるアプリです。
コピーしたテキストによって変わるボタンと、常に表示されるボタンの2種類で構成されていて、履歴をたどることもできるようになっています。
通知表示はすぐに消去することも、そのまま維持しておくこともできるので、使い方に合わせた活用もしやすいと思います。
通知から1タップで次の操作へ
テキストをコピーすると通知領域内に次アクションのメニューが表示され、1タップでコピーしたテキストを渡すことができます。
上部の「<>」は履歴表示、ゴミ箱アイコンで削除です。
青いボタンはコピーしたテキストによって表示されるものが変わり、文字や数字、URLなどによって、表示されるアクションの候補が変わります。
その下に並んでいるボタンは、毎回表示される固定のボタンになります。
「検索」や「地図表示」、「翻訳」などいろいろな候補が用意されていて、「QR Code」の生成も行うことができます。
通知は左右フリックで消去することができ、設定からピン留めすることもできるようになっています。
通知を上画像のようにたたむことができるので、常時表示しているような場合も邪魔になりにくいかもしれません。
またロック画面でも上画像の状態で通知表示され、ロック画面から直接操作できるようになっています。
こちらが「Clipboard Actions」のアプリ画面。
サービスの有効・無効の切り替えや各設定はこちらの画面から行います。
「Notification Behavior」は通知表示に関する設定。
通知のピン留めや優先度、テーマなどを変更できるようになっています。
「Actions」は表示されるアクションのボタン設定です。
表示するボタンの選択や、翻訳の際の言語設定などを変更することができるので、良く使うものだけに絞るなど、使い方に合わせたカスタマイズもしやすいのではないかと思います。
通知内表示は邪魔になりにくく操作もしやすい
「Clipboard Actions」のメニューは通知内に表示されるため、常時表示しておいても邪魔になりにくく、どの画面からでも操作がしやすいです。
通知表示の維持・消去も簡単に行うことができるので、ポップアップ表示の「Easy Copy」と比べて使いやすい点ではないかと思います。
「Easy Copy」はクリップボード履歴の機能も使いやすいので、クリップボード系の別アプリを使っているかどうかによって、「Clipboard Actions」と「Easy Copy」のどちらにするかを考えてもいいかもしれません。
「Clipboard Actions」も「Easy Copy」も、1タップで別アプリへ渡すことができるのはやっぱり便利で、使い慣れると手放せなくなってしまいそうなアプリです。