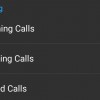モバイルアプリやクラウドサービスなど、便利なメモサービスがいろいろあってもなかなか手放せないPC用「付箋メモ」ソフト。
以前このサイトでは「Kaku」というWindows用付箋ツールを使ってみました。
「Kaku」はアイコン表示や最小化など、デザインに特徴のあるシンプルでとても使いやすい付箋ツールでした。
せっかくなのでもう少し付箋ソフトを試してみようということで、今回は「Fy Memo」を使ってみました。
「Fy Memo」もとてもシンプルで、手軽な付箋ソフトです。
以前触れた付箋ツール「Kaku」についてはこちらをご覧ください。
Fy Memo
「Fy Memo」は、現実の付箋と同等の手軽さを追求したWindows用付箋ソフトです。
ソフトの紹介や特徴、ダウンロードは「Fy Memo」を公開してくださっているサイトをご覧になってください。
Fy Memo
http://www.geocities.co.jp/SiliconValley-Cupertino/6138/program/fymemo/
ダウンロードしたファイルには「32bit版」と「64bit版」が同梱されているので、自分の環境に合わせて使用してください。
以下、この記事では「Windows7(64bit)」で「64bit版」を使って試してみます。
「Fy Memo」を使ってみる
ソフトをダウンロード・解凍し、適当な場所にフォルダを移動します。
インストール作業は特に必要ないので、「32bit版」ならフォルダ内の「memo.exe」を、「64bit版」なら「memo_x64.exe」を起動します。
一度起動すると常駐し、タスクバーに「Fy Memo」のアイコンが表示されます。
アイコンのダブルクリックで付箋の作成、右クリックでメニュー表示です。
「設定」や「終了」はメニュー内に表示されているのでそちらから。
「設定」画面ではフォントや透過度、メモの色などの設定ができるようになっています。
メモの色の名前は自由に変更することができるので、例えば「急ぎ」にしてみるなど、色の使い分けがしやすくなっていると思います。
また「設定」の「クラウド」タブでは自由に保存先を変更できるようになっていて、保存先をクラウドストレージと同期しているフォルダに設定すれば、複数のPCで付箋メモを同期できるようになっています。
新しく付箋を作成すると「ペタ」というふきだしとともに付箋が表示されます。
付箋の位置や大きさはマウス操作で変更することができます。
付箋の編集は付箋をダブルクリック、もしくは右クリックで表示されるメニューから。
編集したメモは「OK」をクリックするか「Ctrl+Enter」で確定です。
確定した付箋の内容は、随時設定で指定した保存先フォルダ内に保存されていきます。
作成したメモにマウスを重ねるとツールチップが表示され、付箋の内容と最終更新時間が表示されます。
それぞれの付箋の色は右クリックメニューの「付箋の色」からいつでも変更できます。
付箋の右クリックメニューから「はがす」を選択すると付箋の削除です。
はがす際には作成時と同様に「ぺり」とふきだしが表示されます。
保存先を自由に変更できるのは便利
機能も見た目もとてもシンプルで、使い方に困ることはないと思います。
「Fy Memo」はデザインなど、より実際の付箋に近い感じがするソフトです。
機能面でも色の名前を自由に設定できたり、付箋の保存先フォルダを自由に変更できるなど、使い勝手も充分なソフトだと思います。
最近は何かとクラウドサービスを使うことが多いですし、複数PCでの運用なども含め、保存先をクラウド同期しているフォルダに設定することができるのは便利な機能ですね。