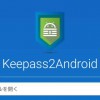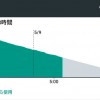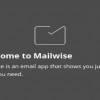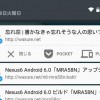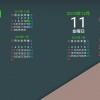12月に入り、有料プレミアムサービスの提供も開始された「Pushbullet」ですが、アップデートで「Remote Files」という新機能が追加されました。
「Remote Files」を使うと、Pushbullet がインストールされているPCや別端末のストレージにアクセスし、ファイルの一覧から目的のファイルを転送することができます。
何はともあれ、普段からいろいろな場面で利用している Pushbullet の新機能ということで、とりあえずまずは Android端末間で、この「Remote Files」を試してみました。
Pushbullet の新機能「Remote Files」
「Remote Files」については、Pushbullet の公式ブログに記事が掲載されています。
Browse Your Files Remotely From Any Device
https://blog.pushbullet.com/2015/12/09/browse-your-files-remotely-from-any-device/
記事の中でも触れられていますが、この「Remote Files」はフリーとプロの両アカウントともに利用できるものの、フリーアカウントではリクエスト数に制限がかかるようです。
今週は制限されないようですが、自分はフリーアカウントなので、以下もフリーアカウントでの利用になります。
「Remote Files」をAndroid端末間で試してみる
とりあえず今回は、Android端末間で試してみようと思います。
アプリをアップデートすると「Remote Files」についての通知が表示されたので、タップしてみると「Remote Files」の画面が開きました。
有効化はこちらの画面からだけでなく、「設定」からも行う事ができます。
「設定」ではこちらの項目。
タップでオン・オフ切り替えです。
こちらが「Remote Files」の画面です。
この画面はスライドメニュー内の「Remote Files」をタップで開くことができます。
この段階ではまだ他にアップデートした端末がないので、「No other devices」表示。
この画面右上のメニューからも有効・無効切り替えることができ、ここを切り替えると設定内の項目も連動して切り替わりました。
続いて別端末のアプリもアップデートし「Remote Files」の画面を見てみると、先ほど操作した端末が表示され、機能を有効化してあるため「接続済」となっています。
無効にしている場合はこの表示が「Disabled」になり、端末名をタップしても開くことができません。
接続済になっている端末名をタップするとストレージ内のファイルが一覧表示されました。
フォルダをタップするとフォルダ内が表示され、端末名横の「^」をタップするとひとつ上の階層へ移動です。
画像ファイルはサムネイルが表示されるので、ファイルの判別もしやすい感じです。
ファイルをタップすると、ファイルリクエスト前の確認画面が表示されます。
「REQUEST」をタップすると操作完了です。
操作が完了するとこの画面に。
あとは端末にリクエストしたファイルのプッシュ通知が来るのを待つだけなのですが、進行状況などが分かるといいなと思ったり。
そんなこんなで、リクエストしたファイルのプッシュ通知がきました。
画像ファイルで試したので、通知をタップすると画像ビューアで開くことができました。
もちろん通知からだけでなく、Pushbulletのアプリからも確認することができました。
設定や操作はとても簡単
必要な設定は機能を有効にすることだけで、特に複雑な操作も必要ありませんでした。
リクエストする相手端末がロック状態でも問題なく機能するようです。
有効・無効の切り替えも簡単に行うことができるので、普段は無効にしておき、必要な時だけ有効化するような使い方もいいかなと思います。