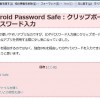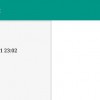目的に応じてGmailのアカウントを使い分けていると、同様にGoogleカレンダーもアカウントによって使い分けている場合があるかもしれません。
最初からカレンダーはひとつのアカウントで運用するようにすれば早い話ではあるのですが、そうもいかない場合には、確認に少し手間がかかってしまいます。
そこで、別アカウント上のGoogleカレンダーを共有し、普段使っているメインアカウントのGoogleカレンダーから確認できるように設定してみました。
Googleカレンダーを共有する
「マイカレンダー」の中から共有したいカレンダーを選び、下三角をクリックした時に表示されるメニューの中から「このカレンダーを共有」を選択します。
カレンダーの共有設定画面が表示されるので、「特定のユーザーと共有」のユーザーに共有したいアカウントのメールアドレスを入力し、「権限の設定」をして「ユーザーを追加」をクリックします。
各権限の詳細については以下のようになります。
- 「変更および共有の管理権限」:カレンダーの共有設定の変更、予定の追加と編集、限定公開を含むすべての予定の詳細閲覧、タイムゾーン設定の閲覧ができます。
- 「予定の変更権限」:カレンダーの予定の追加と編集、限定公開を含むすべての予定の詳細閲覧、タイムゾーン設定の閲覧ができます。
- 「閲覧権限(すべての予定の詳細)」:カレンダーの、限定公開を含むすべての予定の詳細閲覧、タイムゾーン設定の閲覧ができます。
- 「予定の時間枠のみを表示(詳細は非表示)」:カレンダーで予定が追加されている時間と空いている時間を表示することはできますが、予定の名前や詳細を表示することはできません。
これで共有したいカレンダー側の設定は完了です。
共有相手のアカウント上のカレンダーを確認すると、左側のカレンダー一覧に共有したカレンダーが表示されているはずです。
権限の設定を「変更および共有の管理権限」にした場合には「マイカレンダー」に、それ以外の下3つに設定した場合は「他のカレンダー」に追加されていると思います。
カレンダーの共有を解除する
カレンダーを共有中のユーザーは、「特定のユーザーと共有」に一覧表示されています。
カレンダーの共有を解除したい場合は、解除したいユーザーの「削除」に表示されている「ゴミ箱アイコン」をクリックした後、「保存」すれば完了です。
共有解除後は、相手のアカウント上のカレンダー一覧からも自動的に削除されます。
公式のカレンダーヘルプ
カレンダーの共有に関しては、公式のカレンダーヘルプにも詳しく書かれています。
他の人とカレンダーを共有する
https://support.google.com/calendar/answer/37082
カレンダー共有の開始・停止方法や閲覧権限の設定などについて書かれているので、カレンダー共有を設定する際には、一度目を通しておくといいと思います。
設定の際には注意しつつ、しっかり確認を
カレンダーの共有は複数アカウントで運用中でもひとつのアカウントにまとめていくことができ、意外と便利な機能です。
もちろん自分で利用しているアカウントだけでなく、他の人のGoogleアカウントでも共有相手に設定できるので、活用できる幅も広いと思います。
ですが、カレンダーはプライベートな部分も多いもの。
共有するカレンダーの選択や共有範囲・権限など、設定する際には不用意に公開してしまわないよう注意しつつ、設定後もしっかり確認するようにしてください。