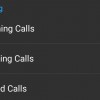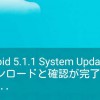以前Android端末をマウス代わりにしてみようと思い立ち、「SundayPad」というアプリを使ってみた記事を書きました。
「SundayPad」は設定などもシンプルで、動作にもたつきを感じることも特になく、文字入力は音声入力という使いやすさとおもしろさを感じたアプリでした。
これで自分のやりたいことは充分できるのですが、アプリを探していた時には「SundayPad」以外も試してみようと考えていたわけでして。
せっかくだから他のアプリも試してみようということで、今回は「Air HID :WiFi Mouse & KeyBoard」を使ってみることにしました。
「SundayPad」を使ってみた時の記事はこちらになりますので、よろしければ。
目次
Air HID :WiFi Mouse & KeyBoard
 Air HID :WiFi Mouse & KeyBoard 1.3.4.2
Air HID :WiFi Mouse & KeyBoard 1.3.4.2
カテゴリ: –
Google Playで詳細を見る
「Air HID :WiFi Mouse & KeyBoard」は Android端末を PC のキーボードやマウス、テンキーとして使うことができるようにするアプリです。
PC側では「andReceiver」というアプリを起動させておき、「Air HID」アプリの動作を受信させます。
「andReceiver」は JAVA環境で動作を行うので、PCには JAVA を実行する環境が必要です。
Windows・Linux・Mac で実行できるようにソフトが用意されていますが、Mac や Linux では実行可能か不明なようです。
公式サイトで詳しく説明されているので、そちらもご覧いただければと思います。
https://sites.google.com/site/andreceiver/
まずは使う準備を
Android端末で「Air HID」を、操作したい PC で「andReceiver」を準備します。
「andReceiver」は公式サイトから。
https://sites.google.com/site/andreceiver/downloads/andreceiver
以下の説明では「Windows7」で試してみています。
「andReceiver」をダウンロード・解凍すると、「andReceiver.bat」と「andReceiver.jar」の2つがあります。
JAVAインストール済みであればどちらからでも起動できると思います。
どちらを実行しても、起動するのは同じ「andReceiver」です。
実行時にセキュリティの警告が表示された時は、プライベート ネットワークのアクセスを許可してください。
「andReceiver」が起動しました。
起動中はタスクバーに常駐しているので、このウィンドウを閉じても終了しません。
終了する時はタスクバーのアイコンを右クリックして、メニューから「終了」してください。
これで PC 側の準備は完了。
続いて Android端末側の設定です。
「Air HID」を起動するとまずは設定画面が開きます。
実際の端末上では、この画像の上下の部分に広告が表示されています。
一番上の入力ウィンドウに、「andReceiver」で表示されている IPアドレスを入力してください。
「テーマカラー」や「マウスの移動速度」は使いながら調整していく感じでいいと思います。
「メニューの切り替えボタン」は、操作時左右下に表示されるのですが、けっこう小さいのでタップしにくいかもしれません。
最低限「IPアドレス」を入力したら、「設定」をタップして完了です。
これで使用する準備ができました。
「Air HID」での各操作
上の画像から、各項目をタップすると操作画面に変わります。
「Air HID」の各操作画面は回転に対応しているので、それぞれ使いやすい方向で使うのがいいような感じがしました。
以下はすべて横向き時です。
マウス画面。
左右下に表示されている水色のボタンが、メニュー切り替えボタンです。
マウスカーソルの操作や左右クリックなど、操作にもたつきはほとんど感じませんでしたし、動作は軽いと思います。
一番上の横長の部分をタップすると、テキストの送信ボタンが開きます。
テキストウインドウに端末のキーボードから文字を入力し「送信」をタップすると、PC上のカーソルの位置に文字が入力されます。
ここの入力では端末のフリック入力を使うことができるので、文字入力はしやすいと思います。
キーボード画面。
横向きでフルスクリーン表示だと使いやすさは充分な感じです。
こちらはマウス画面のテキスト送信と違い、PCにつないだキーボードと同じ動作です。
テンキー画面。
画像は横向き時のものですが、テンキーは縦向きの方が個人的に使いやすい気がします。
最後に「描く」。
この機能は、マウス用のタッチパッドやキーなど、画面内に自由に配置することができる機能です。
画面内をドラッグしてボタンを作成・配置し、そのボタンに機能を割り当てていきます。
ボタンは複数作成できるので、ひとつの画面内に使いたい機能をまとめていく感じですね。
この「描く」については、公式サイトで詳しく説明されているので、そちらを見ていただくのが一番分かりやすいと思います。
描く(Draw) – Air HID
https://sites.google.com/site/andreceiver/air-hid-1/egaku
文字入力重視ならこっちかな?
マウスカーソルの動作など、こちらも動作のもたつきなどを感じることはなかったです。
テキスト送信やキーボードなど、文字入力に関しては「SundayPad」より「Air HID」の方が扱いやすい気がします。
設定や使い方のシンプルさでは「SundayPad」だと思うので、マウス操作が目的なら「SundayPad」でいいかもしれません。
「描く」機能など、「Air HID」にも独自のおもしろさはあると思います。
マウス操作とキー操作、何がメインの目的かによってアプリを選ぶといいかもしれないですね。
追記:Javaをインストールせずに「andReceiver」を実行してみました
Java をインストールせずに、Java実行環境(JRE)だけを使って「andReceiver」を起動してみました。