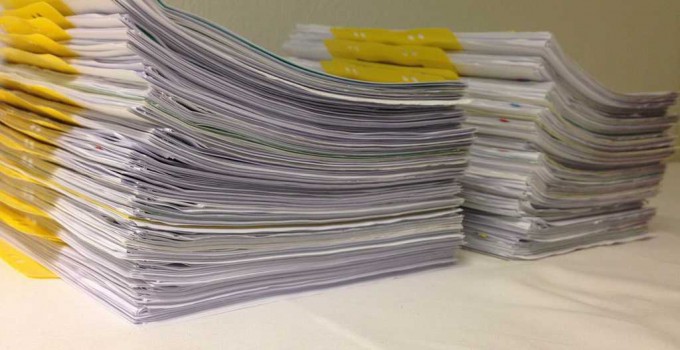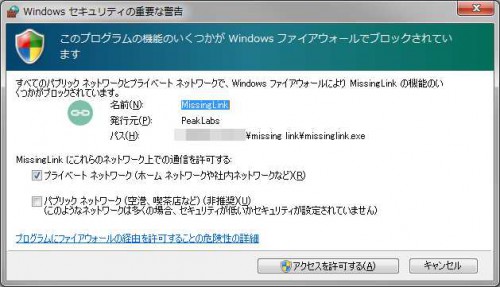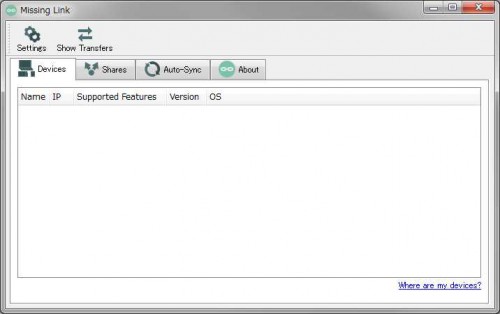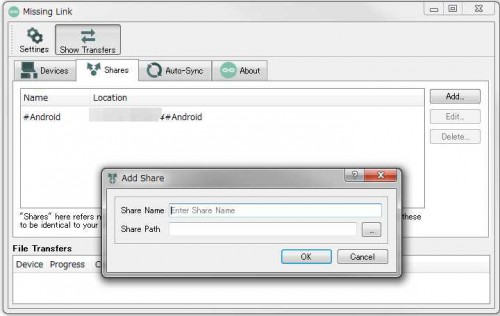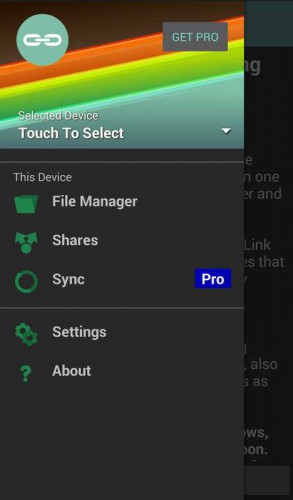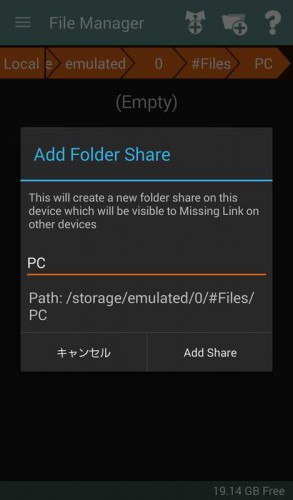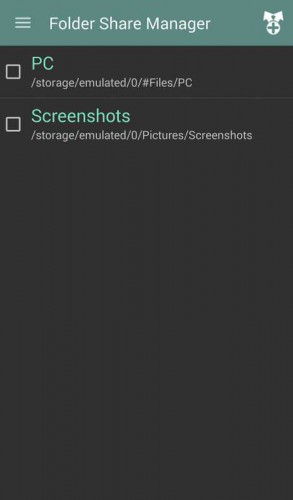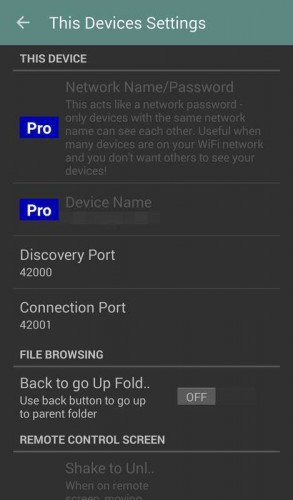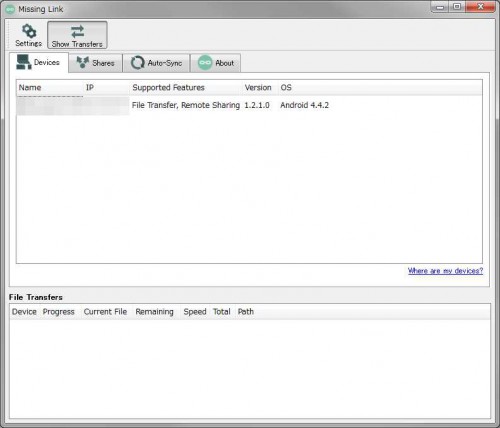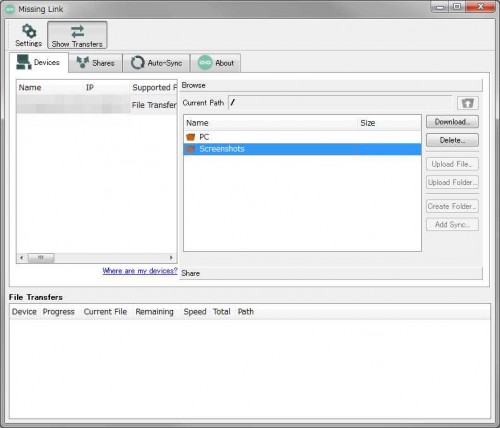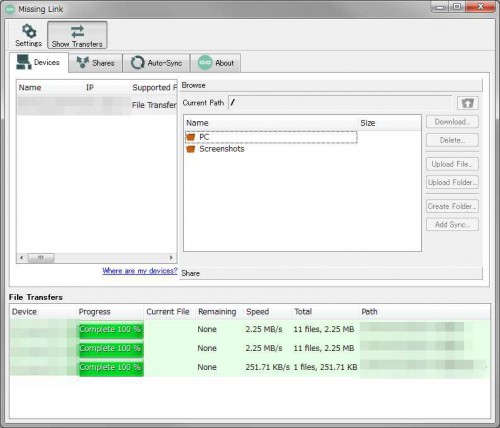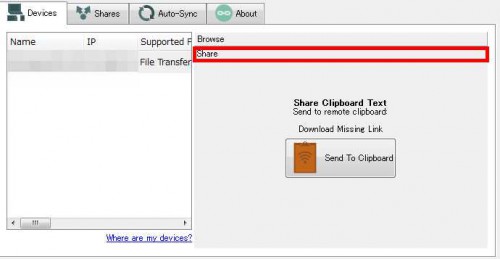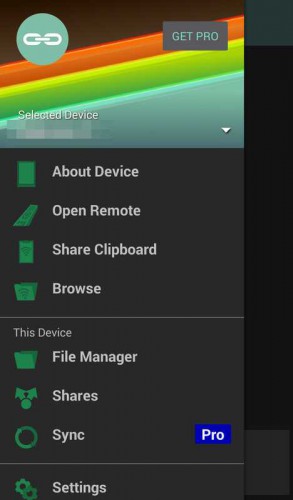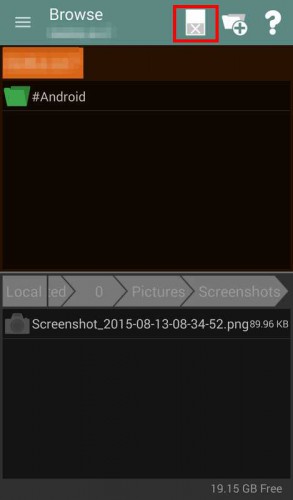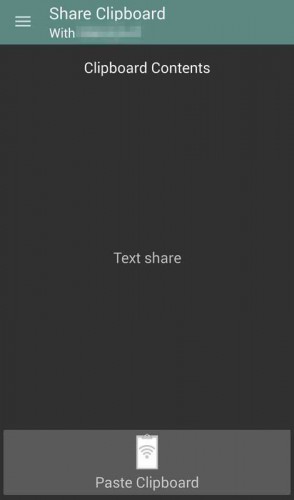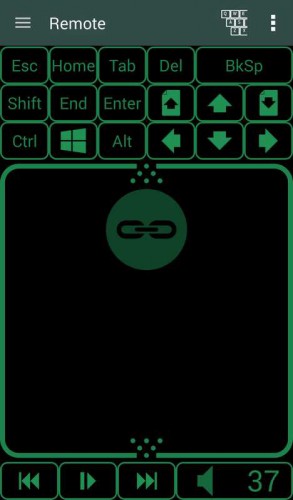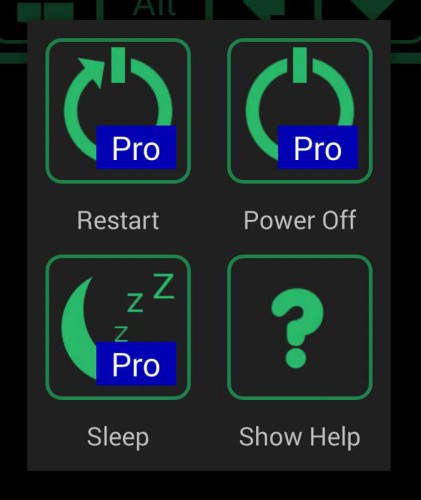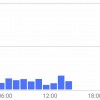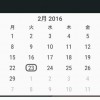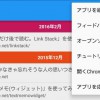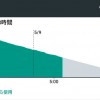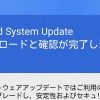PCとAndroid間でファイルのやりとりをする方法はいろいろありますが、ケーブルを使わずにワイヤレスでできる方法にするのがやっぱり便利です。
Windowsで共有フォルダを設定し、Androidのファイラーアプリからアクセスしてファイルの送受信をしているのですが、PCからAndroidのフォルダへのアクセスもできた方が、個人的にはより好みだったり。
これも方法はいろいろありますが、今回は「MissingLink」というアプリを試してみることにしました。
「MissingLink」はPCとAndroid端末それぞれから設定した共有フォルダへアクセスして、ファイルのやりとりができるアプリです。
目次
「MissingLink」:PC・Android間でファイルを送受信
MissingLink – WiFi remote/sync
カテゴリ: ツール
Google Playで詳細を見る
「MissingLink」は PC と Android端末それぞれで設定した共有フォルダに、同一LAN内でそれぞれの端末からアクセスしてファイルの送受信をすることができるアプリです。
共有フォルダは複数設定することができ、端末間の通信は P2P で行われます。
ファイルの送受信だけでなく、Android端末から PC の操作をすることなどもできるようになっていて、活用の幅が広いアプリだと思います。
使用には Android端末へアプリのインストール、PCへ専用ソフトのインストールが必要です。
「MissingLink」には有料の「Pro版」があり、Pro では機能が増えるのですが、今回は無料版で試してみます。
インストールと準備
まずは PC に公式サイトからダウンロードした専用ソフトをインストールします。
Download Missing Link
http://www.peaklabs.net/apps/missing-link/download/
記事作成時点では、Windows用と Linux用のソフトが用意されているので、今回は Windows にインストールして試してみます。
ファイルはインストーラー形式なので、インストール時に複雑な設定は特にありません。
インストール後「MissingLink.exe」を起動すると、アクセス許可を求められます。
「プライベートネットワーク」のみを許可して先に進んでみます。
アクセス許可設定の後、更新履歴が書かれたウィンドウが表示され、それを閉じると「MissingLink」のメインウィンドウが表示されました。
「Settings」には PC名などが表示されていて、設定できる項目は Port だけだと思います。
他のソフトなどで使っていなければ、初期設定のままで動作すると思います。
「Show Transfers」はクリックすると、ウインドウ下部に通信ログが表示されます。
「Devices」タブは、この PC と接続している端末が表示されます。
Android端末のインストールが完了していると、ここに表示されるはずです。
「Shares」タブは、共有フォルダの設定。
Android端末からアクセス可能にするフォルダを設定します。
複数のフォルダを追加することができ、「Share Name」を入力しない場合は自動的にフォルダ名が入ります。
「Auto-Sync」はPro版で使うことができる自動同期の設定です。
メインウィンドウを閉じてもソフトは終了せずタスクトレイ内に最小化されるので、終了する場合はタスクトレイアイコンを右クリックして終了します。
続いて Android端末の準備。
アプリインストール後、起動すると「MissingLink」のメニューが表示されます。
「Touch To Select」は接続する PC の選択。
PC側の準備が終わっていれば、ここに PC名が表示されます。
「File Manager」からはフォルダの作成やファイルの削除、フォルダを開いて上部の矢印アイコンをタップし PC と共有するフォルダの設定を行うことができます。
「Shares」はこの端末の共有フォルダ。
共有フォルダの削除はここから行うことができ、追加もできるようになっています。
「Settings」の多くは「Pro版」での機能に関する設定になっています。
「FILE BROWSING」の「Back to go ~」は、オンにすると「戻るキー」を押した時に親フォルダーへ移動するように。
「NOTIFICATIONS」の「Always show ~」は通知アイコンのオン・オフです。
PC・Androidともに、インストール後に共有フォルダを設定すれば使うための準備はほぼ終わりです。
「MissingLink」を使ってみる
PCからAndroid内の共有フォルダへアクセスする
PC・Android両方の準備が完了していれば、「Devices」タブに接続可能な Android端末が表示されていると思います。
PC名をクリックすると、Android端末で設定した共有フォルダが表示されるので、フォルダやファイルを選択し、右側の「Download」や「Delete」、「Upload File」などのメニューからファイル操作を行います。
フォルダを開いている時に上のフォルダへ戻る場合には、「Current Path」横の上矢印アイコンをクリックです。
P2P 接続のおかげか、ファイルの転送速度はけっこう速いです。
そして少し分かりにくい位置にあると思うのですが、「Browse」の下に「Share」というのがあります。
これは PC のクリップボードのテキストを、Android端末のクリップボードに送る機能です。
現在のテキストが表示されているので、「Send To Clipboard」をクリックすると、Android端末のクリップボードに同じテキストがコピーされます。
Android端末から「MissingLink」を使う
「MissingLink」を起動し「Select Device」で接続する PC を選ぶと、接続時のメニューが追加表示されます。
- 「About Device」:接続しているPCの情報
- 「Open Remote」:PCのリモートコントローラー
- 「Share Clipboard」:クリップボードのテキストをPCへコピー
- 「Browse」:共有フォルダでのファイル送受信
「Browse」では PC で設定した共有フォルダを表示してファイルの送受信をします。
赤枠内のアイコンをタップすると2ペイン表示になり、上段に表示された PC の共有フォルダと下段の端末内フォルダとのファイルのやりとりもしやすいです。
ファイルを選択すると上のアイコンがダウンロードや削除に変わるので、操作はそちらから。
「Share Clipboard」はクリップボードのコピー。
中央に表示されているのが現在のテキストで、「Paste Clipboard」をタップすると、PCのクリップボードにテキストがコピーされます。
Android端末からPCへのコピーは、テキストが日本語だと文字化けしてしまうようです。
最後に「Open Remote」は、リンクしている PC を操作することができます。
マウスアプリと同じような機能ですが、Winキーや音量の調節などもできるように。
音量調節は、タップでミュートのオン・オフ、左右ドラッグで音量変更です。
左下の3つのアイコンは、PC で起動しているメディアプレイヤーの操作用。
再生・停止やトラック移動など、けっこう機能豊富です。
上部のキーボードアイコンをタップすると文字入力ができるのですが、こちらも日本語入力は対応外のようで、入力はアルファベットのみです。
また右上のアイコンをタップすると「Restart」や「Power Off」「Sleep」などもできるようですが、これらはすべて「Pro」機能なので試していません。
転送速度も速く、けっこう便利に使えそう
試してみた限りでは転送速度もけっこう速いと思いますし、共有フォルダの指定も簡単なので、PC・Android間でやりとりをする機会が多いなら便利なアプリだと思います。
マウスアプリのようにPCを操作する機能や、クリップボードの端末間コピーなどもこれひとつで使えてしまうのはおもしろいところですね。
日本語関連のところで少しうまくいかない部分があるのは残念なところ。
とは言え、想像していたよりおもしろいアプリだったので、もうしばらく使いながら様子をみてみようかなと思いました。