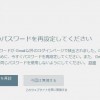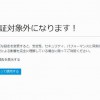前回の記事で、Windowsで使用しているFirefoxを32bit版から64bit版へ更新しました。
今のところ動作も軽快で大きな問題もなく、32bit版の時と比べ快適になったように感じます。
自分のPCには Firefox だけでなく Chrome もインストールしてあるのですが、そういえばと思い確認してみたところ、こちらも32bit版を使っていました。
せっかくならこの機会に Chrome も64bit版に更新してしまおうということで、今回は Chrome のバージョン確認と、32bit版から64bit版への上書き更新です。
Firefox の32bit版から64bit版への更新については、こちらの記事になります。
目次
使用している Chrome のバージョン確認
現在使用している Chrome のバージョンは、右上メニュー内のヘルプにある「Google Chrome について」から確認することができます。
32bit版を使用している場合にはバージョンの表示が上画像のようになっており、64bitの表記がありません。
64bit版の場合には、バージョン表示に(64-bit)と追加表記されています。
また、起動している Chrome のプロセスをタスクマネージャーから確認してみると、「*32」と表記されていると思います。
インストールの前に
設定やブックマークなどは64bitへ上書き更新しても引き継がれますが、念のためインストール前にバックアップをしておくといいかと思います。
Chrome のプロファイルフォルダは以下の場所になります。
C:\Users\ユーザー名\AppData\Local\Google\Chrome\User Data\Default
「ユーザー名」の部分は自分のログインしているユーザー名に置き換えてください。
ブックマークについては、「ブックマークマネージャ」の管理からhtmlファイルにエクスポートすることができます。
64bit版Chromeのインストール
64bit版Chromeのダウンロードは公式サイトから。
Chrome ブラウザ
https://www.google.co.jp/chrome/browser/desktop/index.html
表示されたページ内の「別のプラットフォーム向けの Chrome をダウンロード」をクリックします。
表示されたウィンドウ内の、Windows用64bit版のリンクをクリックします。
規約画面が表示されるので、問題がなければ「同意してインストール」をクリックします。
画像の赤で囲んだ部分に「64bit」と表記されているので、インストール前にもう一度確認を。
その後「ChromeSetup.exe」がダウンロードされるので、こちらを起動してインストールします。
インストール時、Chrome のウィンドウを開いていなくても上画像のようなエラーが表示された場合には、同じバージョンの Chrome がバックグラウンドで起動中なので、PCのタスクバーなどから Chrome を「終了」してください。
インストールが完了すると、改めて Chrome が起動すると思います。
64bit版Chromeを確認してみる
インストールが完了したので、64bit版になっているかどうか確認してみます。
確認は先ほどと同じように、ヘルプの「Google Chrome について」から。
表示された概要のバージョン表示に「(64-bit)」と表記されています。
またタスクマネージャーでのプロセスも、「*32」の表示がなくなりました。
これで 32bit版から 64bit版への更新完了です。
ブックマークや拡張機能なども特に問題なし
設定やブックマークなども引き継がれていますし、拡張機能にも特に問題ないと思います。
動作も軽快で、表示も充分速いように感じます。
32bit版を使用している場合には、その後の自動アップデートも32bit版になっていますし、64bit版 Windows を使用している場合には、せっかくなので64bit版ブラウザにしてみるのもいいのではと思います。