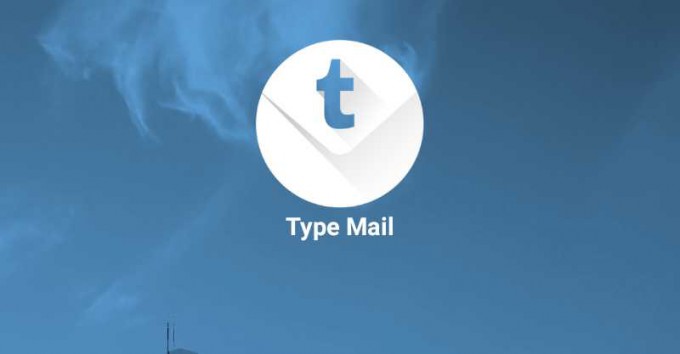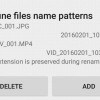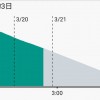メールアプリの機能の中で個人的に便利だなーと思っているのが、メールの処理を先送りにし、後で再通知してくれる機能です。
アプリによってリマインダーやスヌーズ、スケジュールなどと呼ばれる機能ですが、これを利用すれば受信トレイに未処理のメールを残したままにしておく必要がなくなり、処理効率がとても良くなります。
メールに目を通したけれど対応は後回しにしたメールも、再通知するようにしておけば対応し忘れることが少なくなるのでとても便利です。
そこでこの機能を持つメールアプリのひとつで、IMAP・Exchange・POP3に対応しているメールアプリ、「Type Mail」を試してみることにしました。
今回はメールアドレスの設定と、動作確認するところまでを記事にしています。
目次
IMAP・Exchange対応メールアプリ「Type Mail」
 無料のメールアプリ – Type Mail – Email 1.7.9
無料のメールアプリ – Type Mail – Email 1.7.9
カテゴリ: 通信
Google Playで詳細を見る
「Type Mail」は IMAP や Exchange、POP3に対応し、複数アカウントで使用することができるメールアプリです。
公式サイトはこちらになります。
今回もまずは「outlook.comアドレス」を「TypeMail」で使ってみようと思います。
アカウント設定をする
インストール後、初回起動ではこんな感じの画面が表示されます。
「GOOGLEアカウントを追加」をタップすれば、すでに端末に登録されているアカウントか新規にアカウントを追加するかを選択することができるので、Googleアカウントで使う場合の設定も簡単です。
今回は「Outlook.com」アドレスで使ってみるので、下の「メールアドレスで登録」をタップして進みます。
設定が用意されているメールサービスはこんな感じ。
「Outlook」をタップすると「Microsoftアカウント」のサインイン画面が表示されるので、使用するアドレスのアカウントでサインインします。
サインイン後、アプリのアクセス許可を求められるので、問題なければ「はい」をタップして続行します。
受信サーバーや送信サーバーの設定確認が自動で行われた後、名前の設定が表示されます。
「名前」を入力するまでは、右下の「完了」は表示されませんでした。
「説明」は未入力でも完了できました。
「Type Mail」の機能説明が表示された後、設定したアカウントの受信箱が表示されれば、アカウント設定は完了です。
アプリの設定は「アカウント管理」とアプリ自体の「グローバル設定」があり、設定できる項目も豊富です。
項目が多いので複雑に感じるかもしれないですが、日本語化されていることもあり、さほど悩むことなく設定することができると思います。
動作確認してみる
メールを受信するとプッシュ通知され、ロック画面にはこんな感じで表示されます。
通知領域に表示される通知はこんな感じです。
「インボックス」の表示はとてもシンプルです。
メールの既読・未読も分かりやすいと思います。
「インボックス」ではメールを左右スワイプすると、メニューが表示されます。
このメニューの項目は「グローバル設定」で自由に変更することができるので、自分の使いやすいようにカスタマイズしやすいです。
受信したメールを開くと右の矢印から返信できるのですが、ここで「返信」を選ぶと、本文を引用した返信になるようです。
引用せずにメールを送る場合は「新しい」を選びます。
メールの作成画面はシンプルです。
署名は「アカウント管理」に「署名」という項目があるので、そこから設定することができます。
動作確認した限りでは、送受信ともに問題なく、受信時のプッシュもさほどタイムラグもなく通知されました。
今回 Nexus7(2012)で試しているのですが、操作時の重さもさほど気になりませんでした。
設定項目が豊富なので自分にあった使いやすい設定を
というわけで、ここまで「outlook.com」アドレスの設定から動作確認までをしてきました。
少し試してみた限りでは、見た目もシンプルで、使いやすいメールアプリだと思います。
インストールとアカウント設定だけでも問題なく使えるアプリだとは思うのですが、用意されている設定項目は豊富なので、自分で設定を煮詰めればより使いやすいアプリになりそうな気がします。
とにもかくにも、自分が試してみたい機能は「後で」の機能です。
次の機会では、この「後で」の機能を試してみたいと思います。