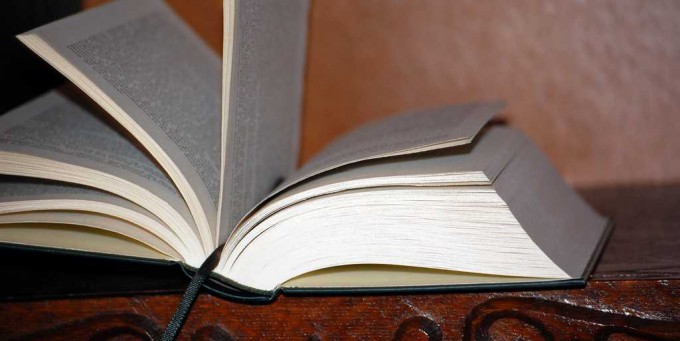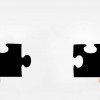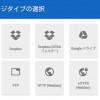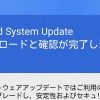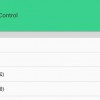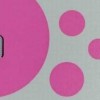外にいるときはスマートフォンを使い、家にいるときはPCを使う生活をしていると、ブラウザのブックマークもそれぞれのものになりやすいです。
PCとAndroid端末でブックマークを同期している人も多いと思いますが、自分はそれぞれのブックマークは同期せずに使っています。
基本的にブックマークはPCでされていて、その中からAndroid端末でも見たいサイトだけを端末でもブックマークするような形です。
Android使用中にブックマークになければ検索するわけですが、「そういえばPCのブックマークにあったなー」という場面は少なからず遭遇します。
これが検索でなかなか見つからなかったりして悲しい思いをする時があるので、PCのブックマークをファイルで保存してAndroidで見るようにしました。
今回はそういうメモ書きです。
目次
PCのブラウザからブックマークをhtml形式でエクスポートする
まずは何よりブックマークのエクスポートです。
自分がPCでメインに使っているブラウザはFirefoxなのですが、Firefoxはjson形式でバックアップを取る方法と、html形式でエクスポートする方法があります。
今回は作成したファイルをそのままの形式で読み込めるように、html形式でエクスポートします。
「ブックマーク」>「すべてのブックマークを表示」と進み、「インポートとバックアップ」から「HTML としてエクスポート」を選択します。
これで任意の場所に「bookmarks.html」が作成されます。
ちなみにChromeの場合は、「ブックマークマネージャー」を開き、右上の設定から「ブックマークをエクスポート」を選択すれば、「bookmarks_(日付).html」というファイルが作成されます。
エクスポートしたhtmlファイルをAndroidのブラウザで表示する
作成した「bookmarks.html」をAndroid端末にコピーして、ブラウザでコピーしたhtmlファイルを表示します。
コピーする場所は自由ですが、コピーした場所によってこの後触れる「ブラウザで表示するアドレス」は変化するので、適宜アクセスするアドレスを読み替えてください。
ここでは「Nexus6」を使用し、「/storage/emulated/0/」以下にコピーしました。
コピーが終わったら、Androidのブラウザでコピーした「bookmarks.html」にアクセスします。
file:///storage/emulated/0/bookmarks.html
上記の位置にコピーした場合のアクセス先は上のようになります。「file:///」以下はコピーした場所に合わせて変更してください。
Chromeでアクセスしてみると、こんな感じでコピーした「bookmarks.html」が表示されると思います。
表示を確認したら、このアドレスをブックマークしておきます。
ここをブックマークさえしておけば、コピーする位置やファイル名を変更しない限りはファイルを上書きしても表示可能なので、「bookmarks.html」の更新など扱いがしやすくなると思います。
ちなみに「Habit Browser」の場合は、設定の「コンテンツ」にある「Fileアクセス」を有効にしないと表示できないようなので、使用する際には設定を変更してください。
意外とあるかもしれないローカルhtmlの表示
なんというかブックマークの表示というより、むしろローカルhtmlを表示するためのメモ書きをしてみました。
自分の用途では、PCのブックマークをAndroidに持ってくる場面がローカルhtmlを表示する最大の機会だったのでこの記事なわけですが、別にこれでなくとも機会は意外とあるかもしれません。
サイトの保存やいずれ読みたいテキストの保存など、PCで保存したものをどこでも確認しやすい環境になったのは、本当に便利になったもんだなーとつくづく思いました。
追記:「Dropsync」を使ってファイルコピーを行う方法を別記事に
PCからAndroid端末へファイルをコピーする手間を減らすべく、エクスポートしたファイルを「Dropbox」に保存して「Dropsync」でAndroidに同期させる記事を書きました。