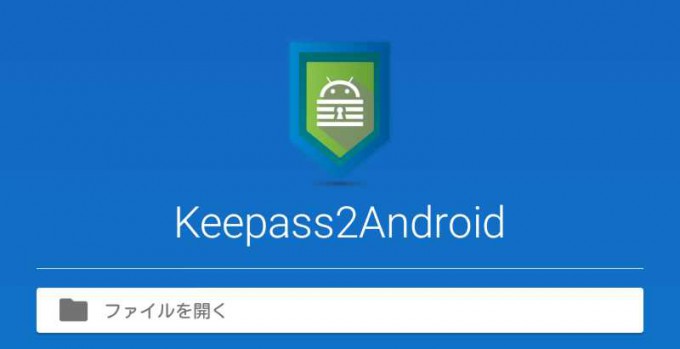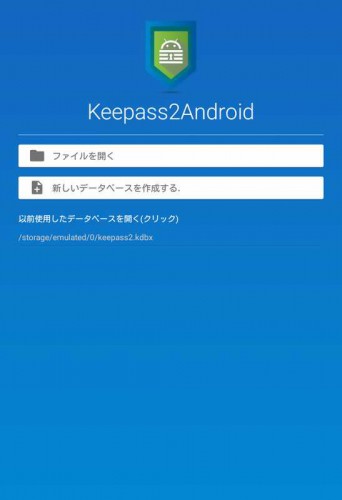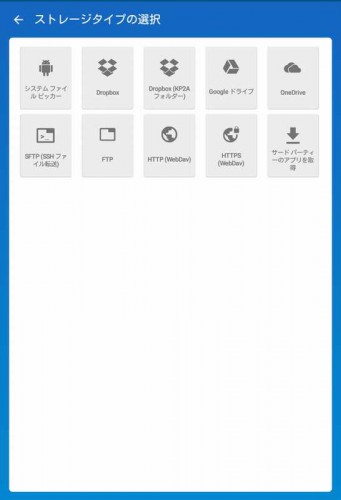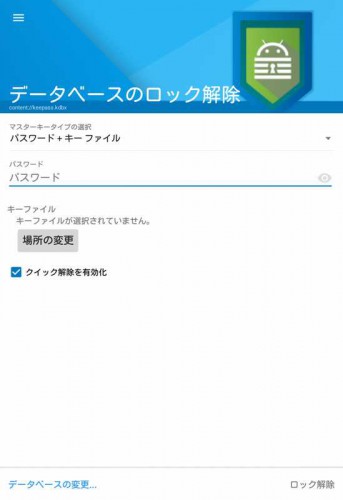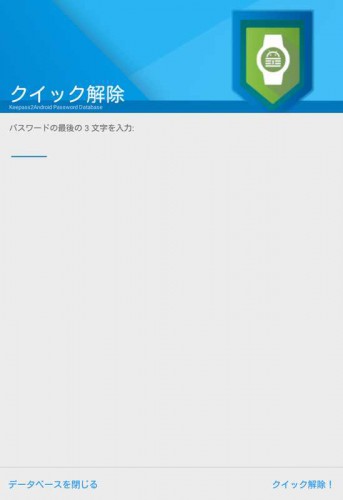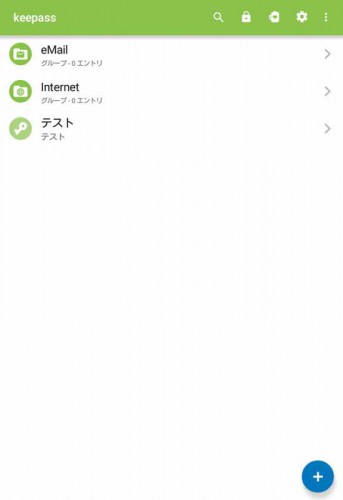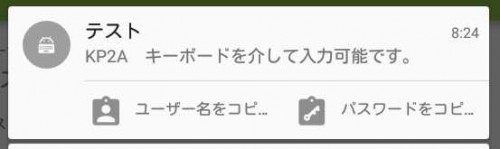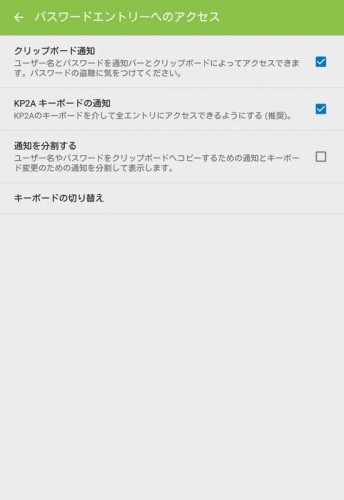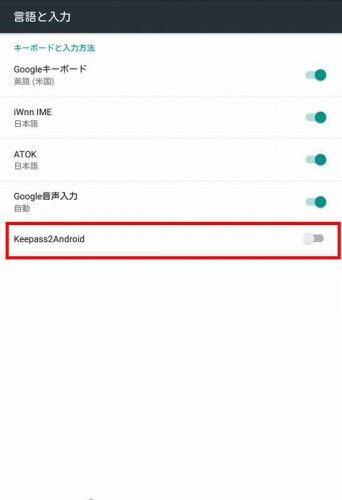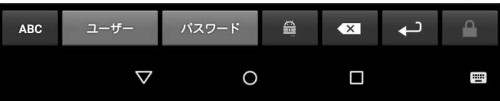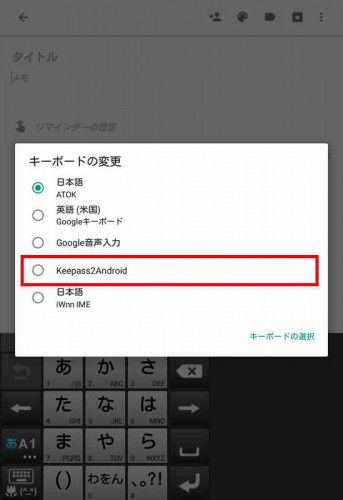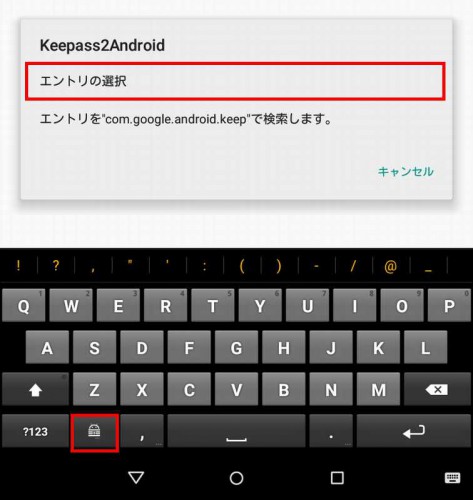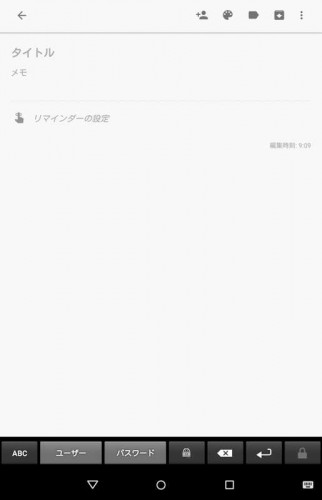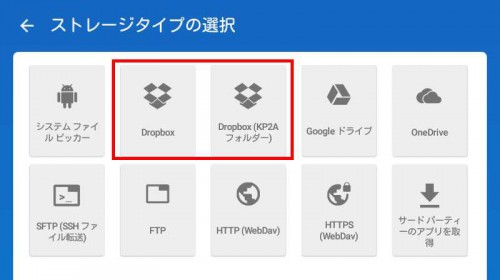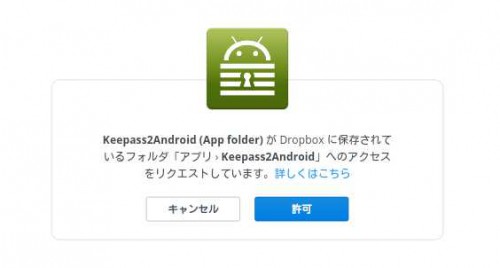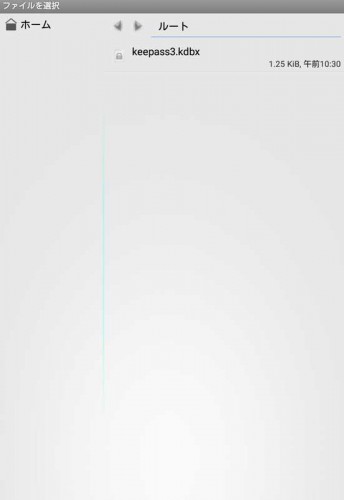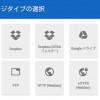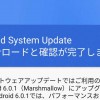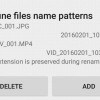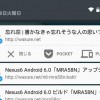これまで何度かこのサイトでも触れてきましたが、現在パスワードは全て「KeePass」を使って管理しています。
「KeePass」は PCでも Androidでも同じデータベースファイルを使用することができるため、いろいろな端末で使うパスワードをひとつのファイルに集中させて管理する場合にも、使いやすいソフトです。
これまで Android端末で「KeePass」を使う際には、「KeePassDroid」を使ってきました。
「KeePassDroid」はシンプルで使いやすいアプリなのですが、IDやパスワード入力時にクリップボードを経由するため、クリップボード履歴を自動保存するようなアプリを併用する際に少し気になっていました。
そこで今回は、クリップボードを経由するのではなく、独自IMEを経由してIDやパスワードを入力できる「Keepass2Android Password Safe」を使ってみようと思います。
目次
Keepass2Android Password Safe
Keepass2Android Password Safe
カテゴリ: ツール
Google Playで詳細を見る
「Keepass2Android Password Safe」は、KeePass 2 (.kdbx) ファイルと互換をもつパスワード管理アプリです。
独自IMEを内蔵している点が特徴的で、IDやパスワード入力時にキーボードを切り替えることで、クリップボードを使わずに独自IME経由で入力することができるようになっています。
ネットワーク上のストレージに直接アクセスすることもできるため、クラウドストレージなどにデータベースを保存し、複数端末間で共有している場合にも便利なアプリだと思います。
ネットワークへのアクセスを使わない場合にはオフライン版の別アプリも用意されているので、自分の環境や使い方に合わせてアプリを選んでください。
Keepass2Android Offline
カテゴリ: ツール
Google Playで詳細を見る
今回の記事では、非オフライン版の「Keepass2Android Password Safe」を使用します。
準備と使い方
こちらが「Keepass2Android Password Safe」起動時の画面です。
既存のデータベースファイルを開く場合は「ファイルを開く」をタップし、データベースの保存場所を開きます。
アプリで「新しいデータベースを作成する」ことも問題なく行えます。
「以前使用したデータベースを開く」の表示は、設定の「セキュリティ」から非表示にすることもできるようになっています。
「ファイルを開く」では、端末内のファイルを開く「システム ファイル ピッカー」の他、クラウドストレージなどのネットワークストレージも選択できるようになっています。
データベースをクラウド保存し、複数端末で共有している場合には便利かと思います。
データベースを選択すると、データベースのロック解除画面へ。
マスターキータイプを選択し、マスターパスワードやキーファイルなど、使用するデータベースに必要な項目を入力して「ロック解除」します。
「クイック解除を有効化」にチェックを入れると、データベースをロック後に再び解除する際、「クイック解除」を使用できるようになります。
デフォルトではパスワードの最後3文字で解除できるようになっており、文字数は設定から変更可能です。
データベースの一覧画面。
エントリーの追加は右下の「+」をタップから行い、検索やデータベースのロックもこの画面で行うことができます。
また各エントリーは長押しから削除できるようになっています。
エントリーをタップで通知内表示。
デフォルトでは「キーボード入力」「クリップボード入力」のどちらもできるようになっていて、それぞれタップで操作が実行されます。
「アプリケーション設定」の「パスワードエントリーへのアクセス」で通知の有効・無効を設定できるので、クリップボードを使わない場合などは無効にしておいた方がいいと思います。
キーボード入力を使う場合には、端末の「言語と入力」設定で「Keepass2Android」を有効化しておく必要があるので、こちらも設定しておきます。
独自IMEはこんな感じのシンプルなキーボードが用意されていて、「ユーザー」「パスワード」をタップすると各項目を入力することができるようになっています。
「Keepass2Android Password Safe」を使う準備はとりあえずこれで完了。
実際に使ってみる
パスワードを入力する際には、IMEの切り替えから直接「Keepass2Android Password Safe」開いて入力できるようになっています。
入力したい状況になったら、IMEを「Keepass2Android」に切り替えます。
独自IMEに切り替わったら左下のアプリアイコンをタップし、表示された画面の「エントリの選択」をタップすると、データベースのロック解除画面になるので、ロック解除し、入力するエントリを選択します。
すると元のアプリの画面に戻るので、IMEの「ユーザー」や「パスワード」をタップすれば入力完了です。
Dropbox内のデータベースファイルを開く
「Keepass2Android Password Safe」では、クラウドストレージなどに直接アクセスしてファイルを開くことができるようになっています。
自分は「Dropbox」にデータベースを保存し、PCや複数のAndroid端末間でデータベースを共有しているので、「Dropbox」を直接開いてみようと思います。
「ファイルを開く」をタップし、ストレージタイプの選択で「Dropbox」をタップします。
「Dropbox」はアクセス許可するフォルダの違いにより2種類用意されているので、より使い方に合う方を選択してください。
Dropboxへのアクセス許可が必要になるので、ログインしてアクセスを許可します。
Dropbox内のファイル選択画面になるので、開きたいデータベースファイルをタップし、データベースのロック解除をすれば操作完了です。
クラウドストレージに直接アクセスできるのはとても便利で、データベースの共有をより手軽に使うことができるようになると思いますが、セキュリティ面などを考慮し、クラウド同期アプリとオフライン版の「Keepass2Android」を組み合わせて使うというのもひとつの方法だと思います。
独自IME経由が便利で他アプリとの相性も良い
独自IME経由での入力は使いやすく、クリップボードを経由しないおかげで、クリップボード履歴を自動保存するアプリとの併用もしやすいと思います。
クラウドストレージに限らず、ネットワーク接続を利用できるのはデータベースの共有をしたい場合にはやはり便利で、ネットワーク接続をしたくない場合にもオフライン版のアプリを利用できるのは良いところ。
クリップボード経由も使うことはできるので、他アプリとの組み合わせなど、自分の環境に合わせた使い方を考えることができるパスワード管理アプリだと思います。
追記:データベースを「Dropbox」で端末間共有
「Dropbox」に保存したデータベースファイルの使用について、改めてメモしました。