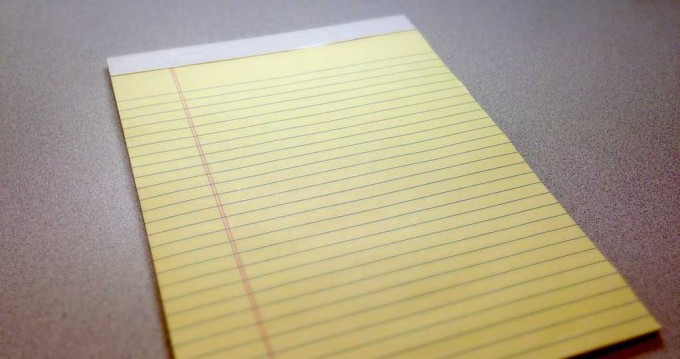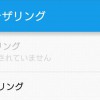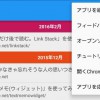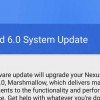Androidの操作の中で、意外と頻繁に行っているのがテキストのコピー・ペーストだったりします。
通常コピペを繰り返そうと思うと、アプリ間を行ったりきたりしなければならなかったりしてちょっと不便。
そんな不便さを解消してくれるもののひとつが、「クリップボード拡張」アプリです。
クリップボード拡張アプリも、機能が豊富なものからシンプルなものまでいろいろありますが、今回は「Clipper – Clipboard Manager」というアプリを使ってみようと思います。
定型文の登録も行うことができる、シンプルで使いやすいアプリです。
目次
Clipper – Clipboard Manager
 Clipper – Clipboard Manager 2.4.5
Clipper – Clipboard Manager 2.4.5
カテゴリ: –
Google Playで詳細を見る
「Clipper – Clipboard Manager」は通知領域から起動することができるクリップボード拡張アプリです。
クリップボードを監視することで、コピーした履歴を最大20件保存しておくことができます。
コピー履歴とは別に、よく使うテキストをあらかじめ登録しておくことができるので、定型文など活用場面も多いと思います。
コピーしたテキストを自動的に保存してくれるおかげで、いくつもコピーしたい場合にも、ペースト後にコピー元へ戻って繰り返すことなく一度にコピーできるので便利。
また通知領域からアプリを起動できるのでコピー・ペーストの作業をスムーズに行う事ができるようになると思います。
インストールして使ってみた
インストール後、起動するとまずはチュートリアルが表示されます。
このチュートリアルは、これ以降も「設定」から確認することができるようになっています。
こちらが Nexus7 にインストールしてみた際の基本画面。
「クリップボード」にコピーした履歴が保存されていきます。
「かけら」はコピー履歴とは別に登録しておくことができるリストです。
通知領域にも「Clipper」が表示され、ここをタップするとアプリを開くことができます。
この表示を二本指でスワイプすると、クリップボード監視の一時停止や消去を行うメニューも表示することができるようになっています。
実際にこのサイトの記事のタイトルをコピーしてみました。
通知には現在のクリップボードの内容が表示されていて、ここをクリックすると「Clipper」アプリが開きます。
二本指スワイプで表示される監視の「一時停止」などはこんな感じで表示されます。
クリップボードを開くと、先ほどの内容が保存されていますね。
現在のクリップボードの内容は太字で表示されていて、時間の横にクリップボードのマークがついています。
保存されている他の内容をコピーしたい時には、その項目をタップするだけです。
履歴の右端に表示されている「i」をタップすると、メニューが表示されます。
このメニューから編集や削除、ピン留めやリストへの移動、他アプリへの共有などをすることができるようになっています。
ピン留めしたものは履歴の一番上に表示されるようになるので、頻繁に使いたい時などには便利な機能ですね。
履歴を長押しすると選択画面に。
こちらからも削除やリストへの移動、ピン留めが行えます。
右から2つ目の矢印アイコンは「クリッピングの合併」。
これは選択画面で選んだ複数の履歴をひとつにまとめる機能です。
まとめる際の順番なども設定することができます。
続いてリスト。
リストの使い方も基本的にはクリップボードと同じで、項目をタップすると現在のクリップボードに反映されます。
リスト名横の「i」をタップすると、名前の変更や削除を行う事ができます。
リスト内の「+」をタップするとリストの新規作成です。
「タイトル」はアプリのリスト上での表示で、「クリッピングの文字」に入力した内容がクリップボードに反映される内容になります。
最後に設定関係。
インポート・エクスポートが行えるので、機種変更などをした場合にも引継ぎできるようになっています。
「設定」からはクリップボード監視のオン・オフや通知領域の表示、文字サイズやアプリ起動時に表示するリストの設定などを行う事ができます。
上で触れた通知領域の「一時停止」などの表示項目も、「設定」の「通知」から変更することができます。
シンプルで使いやすく、とても便利なアプリ
設定も簡単ですし表示も見やすいので、とても使いやすくアプリです。
他アプリへの共有などもできますし、クリップボードを活用するために充分な機能は備えていると思います。
コピペする機会が多い場合や定型文を打つ機会が多い場合には、本当に役に立ちます。
アプリ内にも表示されていますが、この「Clipper」には有料版のアプリもあります。
 Clipper Plus with Sync 2.4.5
Clipper Plus with Sync 2.4.5
カテゴリ: –
Google Playで詳細を見る
有料版には「同期」などの無料版にない機能もあるので、無料版を気に入ったら、そちらを使ってみるのもいいかもしれないですね。
追記:「Clipper Plus with Sync」も使ってみました
有料版の「Clipper Plus with Sync」を実際に使ってみました。