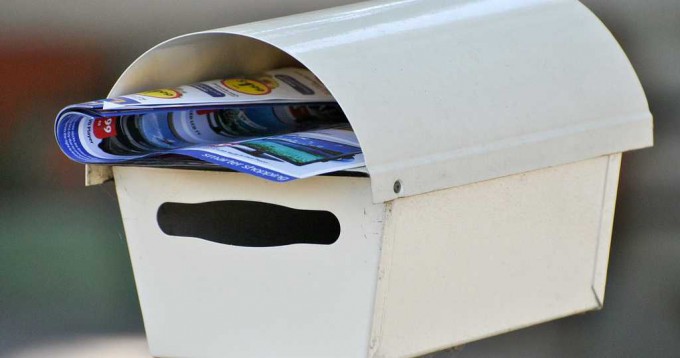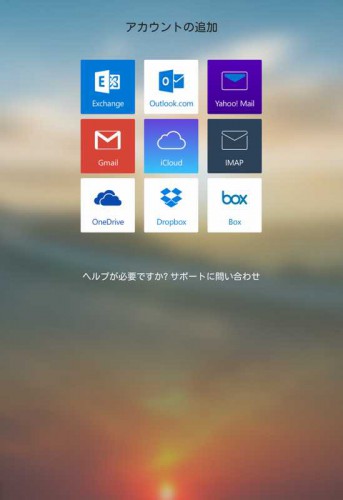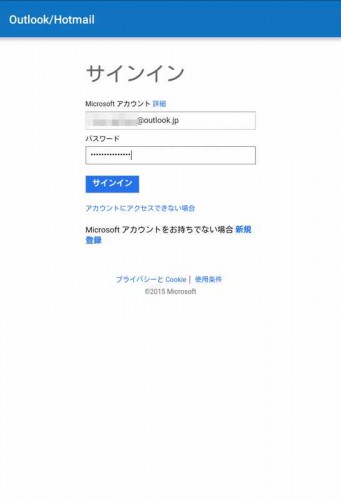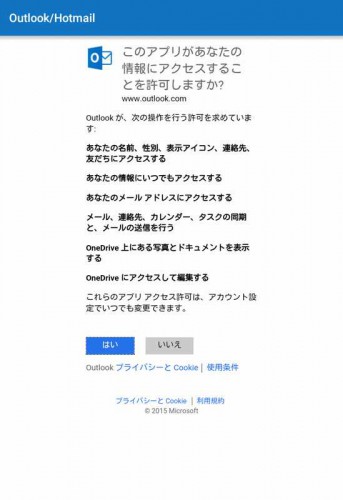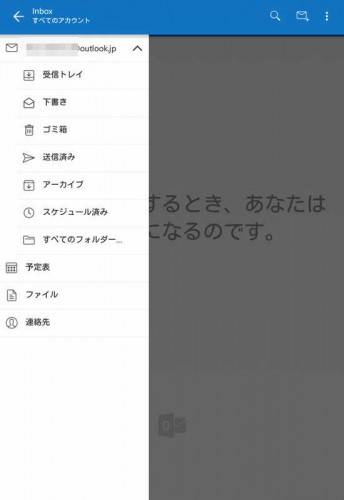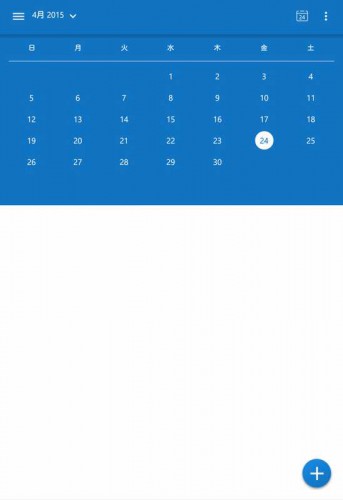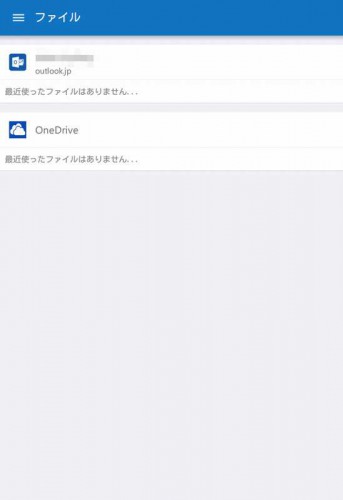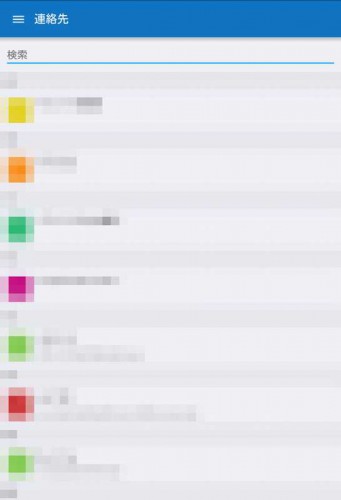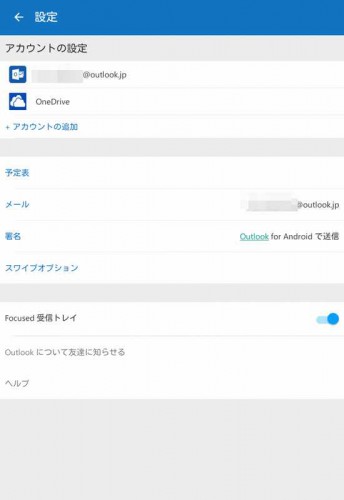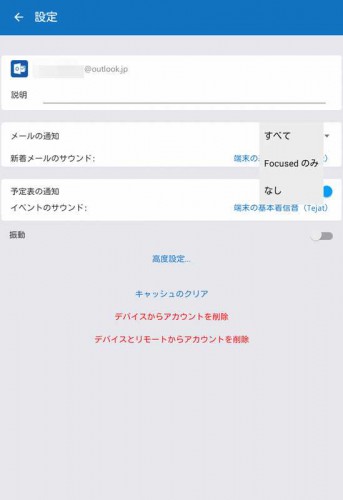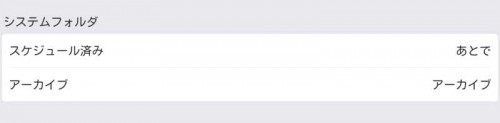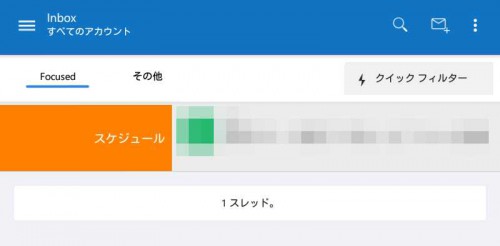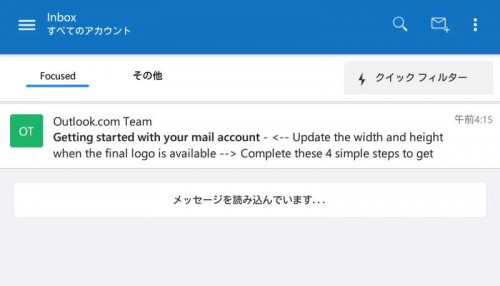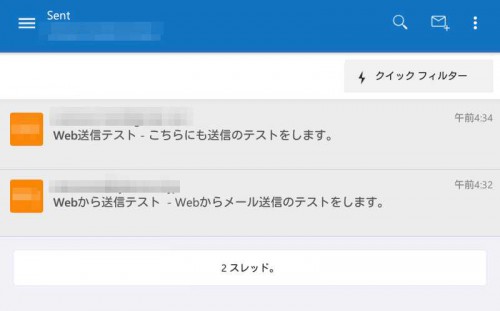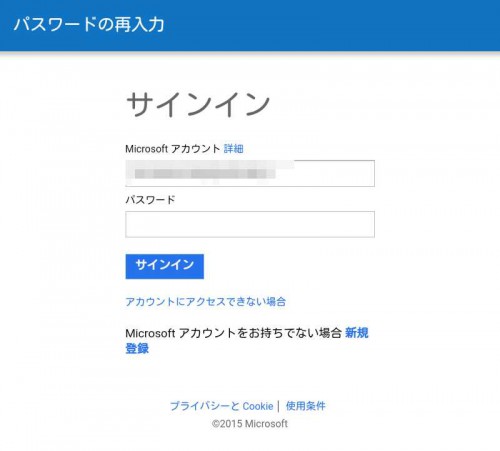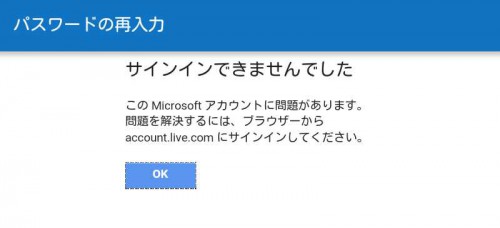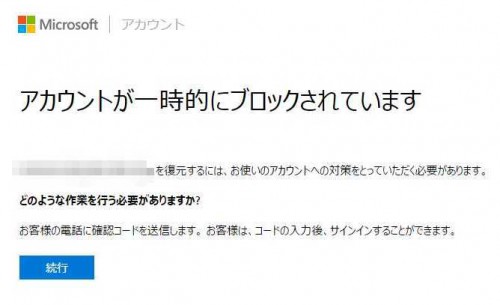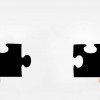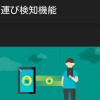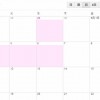以前プレビュー版だったAndroid版の「Microsoft Outlook」アプリですが、正式版としてリリースされています。
プレビュー版では17回のアップデートが行われたそうですが、正式版がリリースされているとなれば、まずは使ってみなくてはです。
そんなわけで、今回はAndroid版「Microsoft Outlook」をNexus7(2012)で試してみたというお話。
ちなみに、受信のテストをしている部分までは、バージョン1.2.1の時に書いたので、今はUIが少し変わっています。
送信テスト以降の部分は1.2.2です。
目次
「Microsoft Outlook」Android版
Microsoft Outlook
Microsoft Outlook
カテゴリ: 仕事効率化
Google Playで詳細を見る
公式 Microsoft Outlook アプリのAndroid版。
メールや予定表、連絡先が統合されたアプリで、 OneDrive や Dropbox などのクラウドストレージも登録することができ、添付ファイルを扱いやすいようにしています。
メールアカウントも IMAP に対応しているので、多くのメールサービスで利用することができると思います。
今回は何よりまず使用感を確かめたいので、このアプリで使うには一番一般的だと思われる「Outlook.com」アドレスで試してみることにします。
アカウント設定をする
インストールが完了したので、「Outlook.com」を設定して試してみます。
outlook.com用の設定はアプリで用意されているので、そちらからアカウント設定を行います。
「Outlook.com」をタップして、Microsoftアカウントでサインインします。
サインインするとアプリのアクセス許可を求められるので「はい」をタップしてアクセスを許可します。
無事に設定したメールアドレスの受信トレイが表示されました。
「メール」の他に、予定表、ファイル、連絡先を表示することができます。
予定表はカレンダー表示が可能。
ファイルはMicrosoftアカウントでサインインしただけで、特に他の設定をすることなく「OneDrive」が登録されています。
タップするとこのアカウントの OneDrive の中を見ることができました。
連絡先は端末で使っている連絡先を読み込みます。
名前をタップすれは詳細が表示されます。
設定画面です。
署名は自由に変更可能で、すべてのアカウントに適用するか、アカウントごとに変更するか選択可能のようです。
スワイプオプションでは、左右のスワイプに割り当てる機能を変更することができます。
アカウントの設定に「通知」の設定があります。
メールの通知は「すべて」「Focused」「なし」の3つの中から選択。
このアプリは重要なメールと判断したものを「Focused」に、関連性の低いメールを「Other」に振り分ける機能があるので、その特徴を生かした通知方法という感じでしょうか。
とりあえずどういう振り分けをされるのかまだ分からないので、「すべて」を選択しておくことにしました。
さらに「高度設定」というところを展開すると、「システムフォルダ」の設定があります。
ここは「スケジュール」という後でメールを再通知する機能と「アーカイブ」の機能を使う時にメールを格納するフォルダを指定する設定になります。
動作確認してみる
これでメールアドレスの設定とアプリの使用設定はできたと思うので、動作確認をしてみることにします。
着信時のプッシュ通知も働き、受信は問題なさそう
まずはメールの受信テストをしてみたところ、着信時のプッシュ通知もほとんどタイムラグなしでされたので、受信は問題なさそうです。
受信したメールを「スケジュール」で「時間を選択します」を選び、スケジュール機能がどんな感じなのかも試してみましたが、指定した時間内で再び着信通知がプッシュされました。
最近は別のメールアプリにもある機能ですが、この機能を使うと後で確認したいメールでも一時的に受信フォルダから消せるので、個人的についてるとうれしい機能のひとつです。
送信テストもしてみるけれども……
続いて送信テストもしてみます。
まず一番最初に触れたとおり、ここまでバージョン1.2.1で試した時の内容が書かれているのですが、引き続き送信テストも1.2.1で行いました。
この時の送信テストではメールを新規作成して送信するも、サインイン画面が何度も表示されてしまいメールの送信が完了せず。
そこでWebからログインして別アドレス宛にメールを送信してみたら、アカウントが一時無効になっていてメールの送信ができませんでした。
前もって確認していなかったのでいつから無効になっていたのかも分からず、しょうがないのでここで一時作業を中断しました。
その後アプリをアンインストールし様子見していたのですが、バージョンが1.2.2にあがっていたので、改めて送信テストをしてみることにしたのがここからです。
というわけでこれ以降は、1.2.2で試して書いていきます。端末はNexus7(2012)です。
1.2.2インストール後、今回は新しいメールアドレスを取得して試してみようと思い、アプリから新規登録を行いました。
登録時、電話番号は入力せず、連絡先メールアドレスを入力して登録しました。
登録は完了し、OutlookアプリのInboxに登録完了メールが来ているのを確認。
まずはPCのブラウザからOutlook.comにアクセスし、メールがちゃんと送信できるか確認してみると、無事に送信することができました。
確認できたところで、再びOutlookアプリに戻って送信確認の続き。
「Sent」を見てみると、Webから送信したテストメールがちゃんと確認できます。
早速メールを新規作成して送信。
ん?
と、表示されたのでブラウザからサインインして確認してみます。
なるほど。
続行を押すとコードを受け取るために電話番号を入力する画面になります。
これはメールの送り先やタイミングなども含め、自分のしている操作の何かがよろしくないのか、それともこれが手順なのか分からず。
1.2.1の時に試したアカウントも電話番号の登録はしておらず、一時無効の解除に携帯メールでのコード確認が必要だったので、これを踏まないといけないのかな?
とても長くなってしまいましたがここまでということで
その後、携帯電話でのコード確認を済ませたアカウントで試してみたところ、メールの送信まで行うことができました。
もう少し試してみないと分からない事も多いですが、とりあえず現時点での使用は様子見。
バージョンアップなども確認しながら、またいずれ機会をつくって試してみようと思います。