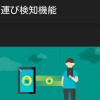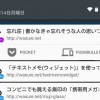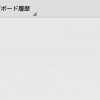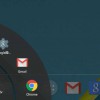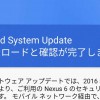Android 5.0 LollipopにはSmart Lockという機能があります。ロック画面のセキュリティを制御するのにとても便利な機能です。
紛失などの万が一の事態に備えて、ロック画面のセキュリティはしっかりかけておきたいところですが、自宅で使う時などに限れば、どうしても邪魔に感じてしまうもの。
そんなわずらわしさを解決してくれるかもしれないひとつの方法が、このSmart Lockです。
方法自体は別にもありますが、せっかくLollipop端末を使っているなら、Smart Lockを使ってみようというお話です。
目次
Smart Lockの機能
Smart Lockは、あらかじめセキュリティを解除してしまってもかまわない条件を設定しておき、その条件に該当する場合に、ロックセキュリティを解除する機能です。
当然条件からはずれてしまえば、ロック画面のセキュリティも元に戻るので、設定のオンオフを意識することなく使えて便利です。
設定できるのは、以下の3種類。
- 信頼できる端末
- 信頼できる場所
- トラステッドフェイス
1の「信頼できる端末」は「Bluetooth」で接続している機器での設定と、「NFC」タグでの設定になります。
2の「信頼できる場所」はそのものずばりです。アカウントに設定されている「自宅」や「職場」、「カスタムで自分が設定した地点」を中心に半径100m以内の範囲が解除対象です。
3の「トラステッドフェイス」は「信頼できる顔」。顔認証ですね。ヘルプには「似た顔の第三者」によって解除される可能性がとありますが、どの程度で似ていると認識されるのか。
今回は1と2について、もう少し触れてみようと思います。
Smart Lockの設定
「信頼できるエージェント」の「Smart Lock」をオンに
まずは「セキュリティ」の「信頼できるエージェント」にある「Smart Lock」をオンにします。
ここがオフの場合は、セキュリティにSmart Lockの設定項目が表示されません。
ロック画面の設定は「スワイプ」以外に
Smart Lockを設定するためには、画面のロックが「スワイプ」以外に設定されている必要があります。セキュリティの設定からスワイプ以外の設定に変更しておいてください。
「信頼できる端末」の設定
「Bluetooth」はAndroid Wearなど、接続できる範囲内にペアがあれば解除になるので便利だと思います。車載で使う時も、Bluetoothレシーバーと組み合わせるととても便利です。
「NFC」はタグにタッチすることで解除になります。
セキュリティにあるSmart Lockをタップすると、設定する条件が表示されるので、「信頼できる端末」を選びます。
「信頼できるデバイスを追加」をタップすると「Bluetooth」「NFC」を選択できるので、「Bluetooth」なら表示された端末を選択、「NFC」なら認証に使うタグを登録してください。
「Bluetooth」を使う時には、すでにペアリング済みの端末から選択する事になるので、機器のペアリングがまだの場合は先に済ませる必要があります。
「信頼できる場所」の設定
Smart Lockから進んで「信頼できる場所」をタップすると、Googleマップの場所とカスタムの場所という項目が表示されます。
Googleマップの場所は「Google Now」で自宅などが登録されていれば、必要な場所をオンにするだけです。
カスタムの場所は「信頼できる場所を追加」をタップすることでマップが表示されるので、自由に場所を設定してください。指定した地点を中心に青い点線の円が表示されているので、その円内が解除範囲になります。
現在地を使うため、なるべく高精度な位置測定の方がいいと思います。GPSを常時オンにするのがベストだと思いますが、その辺は自分の環境と相談してかもしれませんね。
Smart Lockを使う利点
この機能を使うことは、単純に言えばよく使う場所や状況、また確実に自分が端末を持っている場合などに限って、ロック解除の手間が楽になるというのが大きな利点です。
それと同時に、めんどうだったり手数がかかるようなきつめのセキュリティをかけておいても、自分の使いやすさは維持しておけるところも大きいのではと思います。
ロック画面の解除はtaskerを使ったものや、そのためのアプリを使うなどの別の方法もありますので、このSmart Lockなどをうまく利用して万が一のために備えておくのはいかがでしょうか。
追記:「持ち運び検知機能」について
解除設定の項目に「持ち運び検知機能」が追加されました。
この機能については以下の記事をご覧ください。