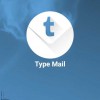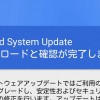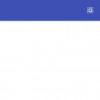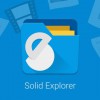前回の記事では IMAP や Exchange、POP3に対応したメールアプリ「Type Mail」をインストール・設定し、「outlook.com」メールを使ってみました。
メールの送受信や受信時のプッシュ通知など、問題なく使用できることを確認しました。
今回は「Type Mail」を試してみた理由のひとつである「リマインダー機能」を試してみようと思います。
メールのリマインダー機能は、開封済みのメールの処理を後回しにした際、そのメールを後ほど再通知する事ができる便利な機能です。
アカウント設定と受信確認をした前回の記事はこちらです。
IMAP・Exchange対応メールアプリ「Type Mail」
 無料のメールアプリ – Type Mail – Email 1.7.9
無料のメールアプリ – Type Mail – Email 1.7.9
カテゴリ: 通信
Google Playで詳細を見る
「Type Mail」のリマインダー機能は、読んで字のごとく「後で」という設定をします。
この設定をすることで、指定された時間後にメールを「再通知」することができます。
リマインダー機能:「後で」を使ってみる
それでは前回の記事の時に受信したメールに「後で」を設定し、リマインダー機能の動作確認をしてみようと思います。
インボックスに一覧表示されているメールをスワイプした場合や、メールを開いた時の下メニューに、時計アイコンの「後で」という項目があります。
これがメールを再通知する「Type Mail」のリマインダー機能です。
デフォルトでは上画像のように右スワイプ時に表示されますが、メニューに表示される項目は「グローバル設定」の「メニューをカスタマイズする」から変更することができます。
「後で」で設定できる時間は上画像のとおりです。
表現があいまいで分かりにくいかもしれないですが、再通知される時間はメールの詳細画面や「タスク」画面で表示されますし、すでに設定中でも再設定することが可能なので、まずは一通り選んで確認するのが早いかもしれません。
「今日遅く」は「グローバル設定」の「後で、の初期設定時間」で変更でき、デフォルトでは「3時間後」になっています。
「後で」が設定されているメールは、下メニューにある「タスク」に表示されます。
上の画像では「いつか」を設定してみました。
「いつか」だといつ再通知が来るのか、自分も分かってません……。
「いつか」だといつ確認できるのか分からないので、「今日遅く」にしてみました。
グローバル設定で設定した時間後に、「後で」にしたメールが「期限」と再通知されます。
通知されたメールを開くと、上画像のように「期限」という表示が追加されています。
「期限」になったメールであっても「後で」を再設定することができるので、対応できるタイミングまで何度でも再通知設定すると忘れなくていいかもしれないですね。
またこの表示は「アーカイブ」等をしても消えないので、消したい場合には「後で、をキャンセル」設定します。
この「後で」という機能、再通知を機能させるためには、設定したメールが「インボックス」内に残っている必要があるようです。
試しに「後で」を設定した状態で期限前に「アーカイブ」してみたところ、「タスク」から表示が消え、期限の時間になっても再通知されませんでした。
個人的には、処理を後回しにしたなら一時的に「インボックス」からメールが消えてくれるのが理想なので、「インボックス」で表示するメールの種類を限定することで対応します。
メールアドレス下の「受信箱」というところをタップすると上画像のようなメニューが表示され、ここを変更することで表示するメールを絞り込むことができます。
この中の「受信」という項目にすると、「後で」と「完了」以外のメールが表示されるので、「後で」にすればメールが消えるという表示にすることができました。
グローバル設定の「デフォルトのフィルター」を変更すれば、この状態をデフォルトに設定することもできます。
「受信」表示では「後で」と同様に「完了」にした場合も消えるので、「Type Mail」だけを使うのであれば、「アーカイブ」の替わりに「完了」を使っても、アーカイブと同じような使い方をできるかもしれません。
何かと便利な「再通知」と「受信箱から消す」動作
こんな感じで、リマインダー機能である「後で」を試してみました。
「再通知」してくれる機能は本当に便利で、これがあるとメールの対応忘れが確実に減ると思います。
また、その時は処理しないメールも再通知を設定し、見かけ上処理済にして受信箱から消してしまうようにすれば、一覧の視認性と処理効率の向上につながると思います。
メールの処理の仕方もひとそれぞれだと思いますが、「Type Mail」に限らずとも、リマインダー的な機能の活用は個人的におすすめです。