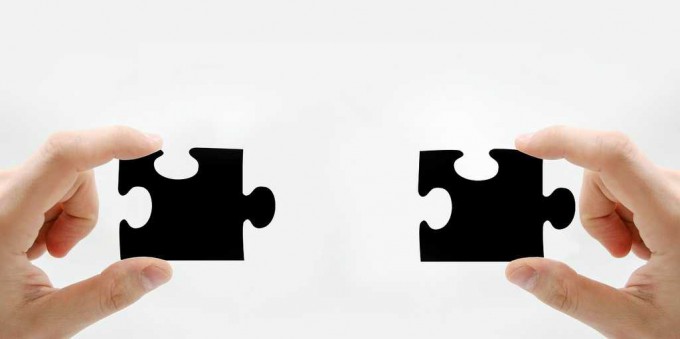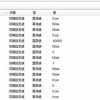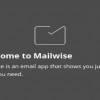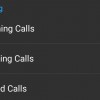前回PCのブラウザからブックマークをエクスポートして、エクスポートされたhtml形式のファイルをAndroid端末でローカルhtmlのままブラウザで表示して使うという記事を書きました。
ブックマークはブラウザを使っていればどんどん変化していくものなので、Android端末に保存した「bookmarks.html」も定期的に更新したいものです。
Androidへのコピー作業自体はさほど手間がかかるわけではないですが、せっかくなら減らせる手間は減らしてしまった方が、作業を意識する事も減って使いやすくなりそうです。
なので今回はエクスポートした「bookmarks.html」を「Dropbox」に保存し、「Dropsync」の自動同期を使ってAndroid内のファイルを更新してみるというメモです。
PCでエクスポートしたブックマークファイルをAndroid端末で使う記事もよろしければ。
目次
「Dropsync」と「FolderSync」
Android端末とクラウドストレージなどの間で同期を行うアプリは「Dropsync」と「FolderSync」が有名なところだと思います。
「Dropsync」は「Dropbox」との同期しか行えないですがその分設定などがしやすく、「FolderSync」は複数のクラウドやPCのフォルダなどとも同期が行えますが、設定などが少し複雑です。
どちらを使っても構わないのですが、ここでは「DropSync」を使って設定してみようと思います。
 Dropsync (Dropbox Autosync)
Dropsync (Dropbox Autosync)
カテゴリ: 仕事効率化
Google Playで詳細を見る
「Dropsync」は上で触れたように、dropboxとAndroid間でファイルの同期を行うためのアプリです。
ライセンスキーを購入することで「Pro版」にすることができますが、今回は無料版を使って試してみます。
無料版では広告の表示や同期するフォルダのペアがひとつしか設定できない、アップロードできるファイルのサイズが8MBまでなど機能が制限されています。
ここで触れない「FolderSync」については「KeePass」のデータベースをPCとAndroidで共有して使う記事を書いた際に触れていますので、よろしければそちらをご覧ください。
「Dropsync」でDropboxとAndroidを自動同期する
それでは「DropSync」の設定をして試してみようと思います。
まずはPCでエクスポートした「bookmarks.html」をDropboxに保存しておきます。
フォルダ間での同期になるので、ブックマーク用のフォルダを用意した方が同期ファイル数が少なく済むのでいいかもしれないです。
Dropsyncをインストール・起動するとこんな感じの画面に。
これから設定していく順番は表示されてるとおりです。
「開始します。」をタップすると、まずはDropboxへのアクセス権を設定することになるので、Dropsyncのアクセスを許可します。
アクセス権の許可が完了すると、同期するローカルフォルダの設定になります。
ここで新規フォルダを作成することもできます。
ローカルフォルダを選択したら、次はDropboxフォルダの指定です。
下に書かれているように、Pro版だとDropbox全体の同期もできるようになります。
フォルダの設定が終わると同期方法の設定になります。
画像のように表示される同期方法の種類は多いですが、選択するとその下にどういう動作をするのか説明文が表示されるので分かりやすいです。
この記事で同期するファイルは、編集は常にPCでしかされることがなく、Dropbox上でファイルに変更があった場合にAndroid側のファイルを上書きコピーしてくれればいいので、「ミラーのダウンロード」を選択しました。
同期方法の設定をすると、セットアップの完了になります。
完了後、「同期状態」の画面が表示され、設定にしたがって初回同期が行われます。
右上の矢印が「手動同期」、ドットが「同期履歴」や「設定」へのメニューです。
自動同期を行いたい場合は、設定で「自動同期を有効にする」にチェックを入れます。
同期間隔は最短5分、最長24時間で設定可能です。
状況によって同期を行うかどうかの設定もできるので、使い方に合わせて設定してください。
「手動同期」のみで使っても便利なアプリ
これで、PCでブックマークをエクスポートしたら同期設定済みのDropboxフォルダに入れるだけで、そのうち自動的にAndroid内のローカルhtmlも更新されるようになりました。
前回の記事で書いたように、「bookmarks.html」へのアクセスはブラウザでブックマークしているので、Androidでは特に意識しないといけない操作は必要なくなると思います。
「FolderSync」もそうですが同期アプリは本当に便利で、自動同期を使わない場合でもフォルダペアを設定しておいて、ファイルのコピーなど必要なときに手動同期するだけでも充分役に立ちます。
ファイルの更新頻度が少なければ手動を使うなど、自分の使いやすいアプリ設定にしていってみてください。
追記:Firefoxのブックマークをhtml形式で自動保存する方法を別記事に
DropboxとAndroid間のファイルコピーは「Dropsync」で自動化できましたが、PCでのエクスポートとDropboxへのコピーは自分でする必要があります。
別記事でこの部分の作業も、Firefoxの設定を変更して終了時に自動保存するようにしてみました。