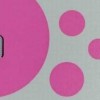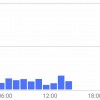先日購入した、月499MBまでなら無料で使用することができる「0sim by so-net」。
どういう風に運用するかいろいろと考えているわけですが、データ通信専用SIMということもあり、とりあえずモバイルルーターに入れて試してみることに。
手元に今はもう使用していない「GL04P」がありましたので、今回はこちらを使ってみることにします。
というわけで、「0sim by so-net」を「GL04P」に挿して、APN設定や開通手続きをしてみました。
目次
0sim by so-net
「0sim by so-net」は「デジモノステーション2月号」の特別付録。
データ通信量が月499MBまでであれば、ユニバーサル料も含め月額0円で使用することができるデータ通信専用SIMとなっています。
「0sim by so-net」の仕様や料金などについては、前回触れた記事がありますので、そちらをご覧になっていただければと思います。
※追記:「データ+SMSプラン」と「データ+音声プラン」が追加され、一般発売が開始されています。
「GL04P」で「0sim by so-net」を使う
SIM変換アダプターを使ってSIMカードを挿す
こちらが今回使うモバイルルーター「GL04P」です。
以前使っていたものなのですが、SIMフリーの端末なのでこちらを使ってみることにします。
SIMの差込口は端末の上側面にあります。
「0sim by so-net」は nanoSIM ですが、「GL04P」のSIMサイズは標準SIMとなっているので、今回はSIM変換アダプターを使って変換しています。
というわけで挿してみました。
電源を入れてしばらくすると、画面に「DOCOMO」と表示されました。
「GL04P」と端末を接続して設定を続けます。
「GL04P」の設定を行う
「GL04P」とWi-Fi接続した端末のブラウザから「192.168.1.1」にアクセスして設定画面へ入り、「EMOBILE GL04P設定ツール」画面が表示されたら、「ユーザー名」と「パスワード」を入力してログインします。
これ以降の設定はPC用のページからになると思うので、モバイル用のページが表示されている場合は、PC用のページへ移動しておきます。
ログインが完了したら、左の「設定」から「WAN設定」へ。
さらに WAN設定内の「プロファイル設定」へ進みます。
表示されたプロファイル設定に各項目を入力して保存します。
入力する内容は雑誌内に書かれているように、以下のとおりです。
| プロファイル名 | 任意 |
|---|---|
| ユーザー名 | nuro |
| パスワード | nuro |
| 認証方式 | PAP または CHAP |
| APN | so-net.jp |
設定情報の確認と送信が完了したら、左の「接続」から「接続先変更」へ。
プロファイルリストから上で追加したプロファイルを選択して「適用」をクリックすれば、設定は完了です。
開通手続きをする
続いて開通手続きです。
ここではPCで「0sim by so-net」のアクティベーションページを開き、PCから開通手続きをしてみました。
画面の流れに従って手続きを進めていきます。
SIM電話番号とパスワードの入力です。
こちらはSIMカードの裏面に貼られているシールに記載されています。
続いて、ユーザー登録→クレジットカード情報の入力と進み、最後に表示された確認画面に間違いがなければ、「確認完了」をクリックします。
これで開通手続き完了です。
さほど時間もかからず使えるようになりました。
登録したメールアドレス宛にも、利用登録完了のメールが届きます。
また、ユーザーwebが用意されているので、登録情報の確認・変更や利用状況の確認はこちらのページから行うことができるようになっています。
ユーザWeb
https://www.so-net.ne.jp/retail/w/
開通手続き・接続確認できました
こんな感じで「GL04P」の設定から開通手続きまで完了です。
ブラウザでWebサイトの表示も確認でき、とりあえずこれで使えるようになりました。
「GL04P」のウィンドウには「so-net.jp」の表示もされています。
今はスマートフォンのテザリング機能を使うことも多く、絶対にモバイルルーターが必要というわけではないと思いますが、せっかく眠っていた端末がこうして使えるようになったわけですし、うまく活用方法を考えてみようかと思います。
追記:スピードテストしてみました
この「GL04P」に Nexus7 を接続し、Androidアプリでスピードテストをしてみました。