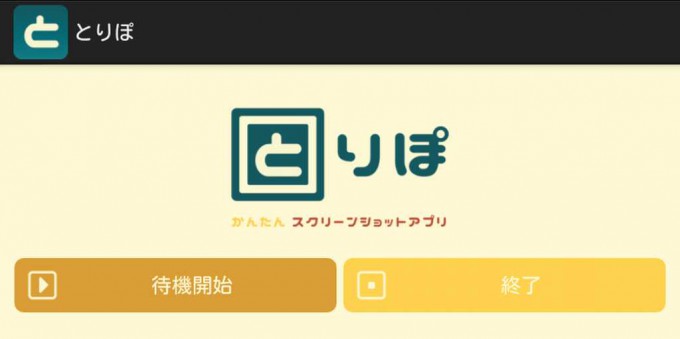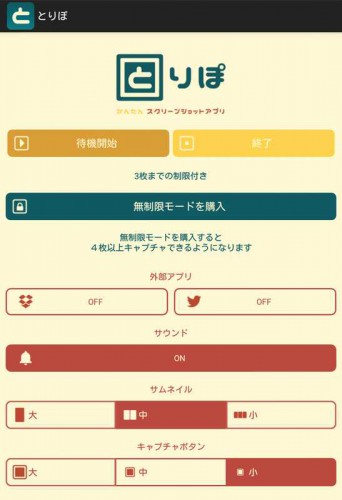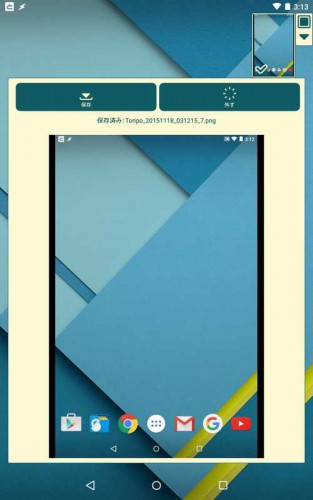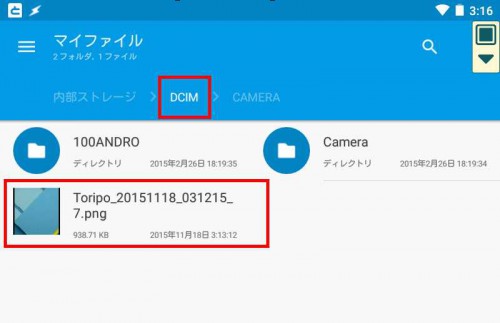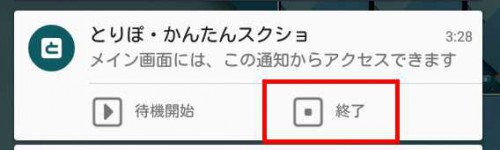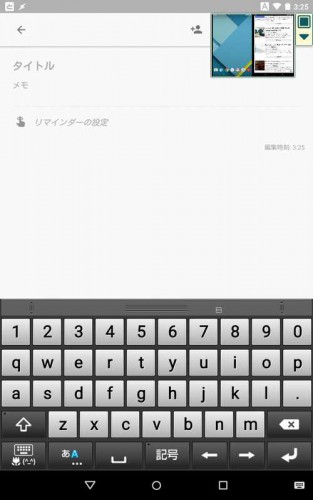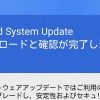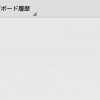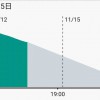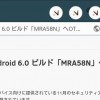このサイトでも触れた事がありますが、ブラウザアプリなどを使って調べた結果などを見ながらメモしたい時には、フローティング型のメモアプリを使うと便利です。
ですが普段から使い慣れているメモアプリがあるかもしれないですし、できるだけメモをするアプリは少なくまとめておきたい場合もあるかと思います。
フローティング型のメモアプリの場合には、別アプリの上に重ねてメモアプリを表示しましたが、今回は別アプリ画面のスクリーンショットを普段使っているメモアプリに重ねて表示することができるよう、「とりぽ 〜画面に残るスクリーンショットアプリ〜」を使ってみました。
とりぽ 〜画面に残るスクリーンショットアプリ〜
とりぽ 〜画面に残るスクリーンショットアプリ〜
カテゴリ: ツール
Google Playで詳細を見る
「とりぽ」は撮影したスクリーンショットを画面上に残すことが出来るアプリです。
起動中は撮影ボタンが常時表示され、それを1タップするだけでスクリーンショットを撮影することができます。
スクリーンショットを見ながら別アプリの操作をすることができるので、ちょこちょことスクリーンショットを確認したい場合や、アプリの切り替えが面倒な場合などにも便利なアプリだと思います。
「とりぽ」にはアプリ内課金による有料版があり、無料版では撮影できるスクリーンショットが3枚までとなっていますが、有料版では無制限に撮影できるようになっています。
Playストアに用意されている説明動画も分かりやすいので、そちらもご覧になっていただければと思います。
「とりぽ」を使ってみた
とりあえず今回の記事では無料版で使ってみようと思います。
「とりぽ」を起動すると、「待機開始」と「終了」を行う画面が表示されます。
「Dropbox」や「Twitter」との連携やサムネイルサイズなど、各設定もこちらから行います。
設定項目もシンプルなので分かりやすいと思います。
今回は無料版の状態なので、「3枚までの制限付き」と表示されています。
「待機開始」すると、画面の右上に「キャプチャボタン」が表示されました。
通知領域にも「とりぽ」が表示されるので、そちらからメイン画面を開くこともできるようになっています。
スクリーンショットの撮影はキャプチャボタンの「■」をタップです。
「▼」をタップすると表示位置が右下に移動するので、上下の表示位置切り替えも簡単です。
キャプチャボタンでスクリーンショットを撮影すると、こんな感じでキャプチャボタン横に撮影したスクリーンショットのサムネイルが表示されていきます。
表示されているサムネイルをタップするとスクリーンショットの表示画面に。
「保存」をタップすると上画像のように「保存済み:ファイル名」と表示され、サムネイルにもチェックがつきます。
「外す」をタップするとサムネイル表示が削除されます。
「保存」したスクリーンショットは端末内の「DCIM」フォルダに保存されるようになっていて、記事作成時点では、保存フォルダの変更はできないようです。
通知領域に表示されている「終了」やメイン画面の「終了」をタップすると、待機が終了しキャプチャボタンの表示も終了します。
終了時に保存していなかったスクリーンショットは、再び待機を開始しても保存されていないようなので、保存が必要なスクリーンショットは終了前に忘れずに保存してください。
1タップで撮影できいつでも確認できるのがいいところ
メモアプリやブラウザアプリなど、別アプリ使用中でもサムネイルをタップすればすぐに撮影したスクリーンショットを表示できるので、スクリーンショットを確認しながら作業したい場合などには便利なアプリだと思います。
スクリーンショットの撮影は複数ボタンを同時押しする端末が多いかと思いますが、1タップで撮影することができるところも手軽でいいところです。
普段頻繁にスクリーンショットを使っているような場合や、複数のアプリの画面を切り替えて表示しながら作業する機会が多いような場合には、より活用しやすいアプリかもしれません。