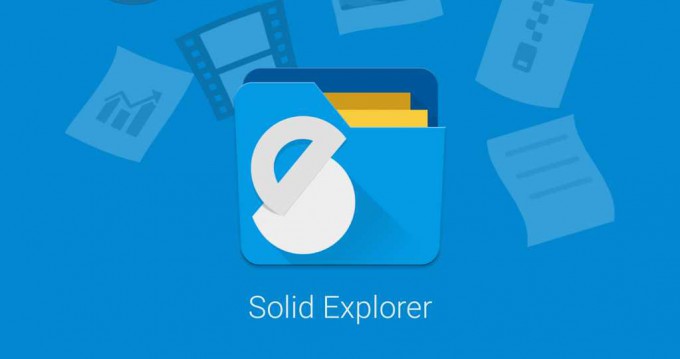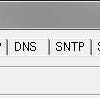新しくなったAndroidのファイラーアプリ「Solid Explorer 2.0」が「Solid Explorer File Manager」として、Google Play で公開されています。
これに伴って、これまでの Solid Explorer は「Solid Explorer Classic」という名称に変更されています。
これまで Solid Explorer は自分のメインファイラーでしたので、新しくなった「Solid Explorer 2.0」も早速使ってみることにしました。
※記事作成時点では英語表示でしたが、現バージョンでは日本語表示になっています。
目次
Solid Explorer File Manager
 Solid Explorer File Manager
Solid Explorer File Manager
カテゴリ: –
Google Playで詳細を見る
「Solid Explorer File Manager」は2パネル型のファイラーアプリです。
Android端末内のファイルに加え、クラウドストレージやLAN内のPCやFTPにアクセスすることができます。
ビューアーも備えているので、写真などを見ることもできるようになっています。
「Solid Explorer 2.0」からは Material Design になり、UIがこれまでと大きく変わっています。
端末を FTPサーバーにする機能もプラグインになっていて、Google Play からプラグインをインストールすることで、機能を拡張するようになっています。
試用期間は14日。旧バージョンの「Unlocker」も効くみたい
インストール後、起動するとこんな風に説明が表示されます。
最後まで「SKIP」することもできますが、一番最後の画面では規約を了承した上で、チェックボックスにチェックを入れて起動します。
このアプリは試用期間が14日間なので、その旨が起動時に表示されました。
左上をタップすると表示されるメニューを見ると、上に「Unlock full version」の文字が。
設定などを開くと一時的に消えたりしたのですが、起動しなすと再び表示されていました。
タップすると「Full Version Unlock」のアプリ内課金が表示されるので、ここから Full Version の購入ができるようですね。
旧バージョンの Solid Explorer(現在の Solid Explorer Classic)を使っていた場合は「Solid Explorer Unlocker」を購入しているのではないかと思います。
すでに「Unlocker」をインストールしてある状態で「Solid Explorer 2.0」をインストールした場合、メニュー上の「Unlock full version」は表示されませんでした。
同様に「Unlock full version」が表示されている状態に「Solid Explorer Unlocker」のみをインストールした場合も表示が消え、以降再表示されることがないようなので、旧バージョンの Unlocker でも Full Version 扱いになるようです。
※7/5追記:Version 2.0.3アップデート時の504エラーと旧Unlockerが認識されなかった件についても修正済のようです
2.0.3へのアップデート通知が来たのですが、アップデートしようとすると504エラーになりアップデートできません。
一度アンインストール後に再インストールしてみると、Unlockerをインストール済みでも試用版と表示され、「About」を確認しても試用版になっていました。
この件について、Google Play からもリンクされている「Google+」にコメントが出ていました。
コメントでは「Solid Explorer Classic」のライセンスを持っていれば「Solid Explorer 2.0」はフリーとのこと。
現在ではすでに Google Play でも修正されているので、アップデート後でもライセンスは有効になっています。
2.0.3をインストールした状態でアップデートが504エラーになる場合も、アンインストール後に再インストールすれば、ライセンスも有効になっていると思います。
2パネルの移動は左右フリック。横向きでは同時表示も。
基本画面。
起動時に開くフォルダは、基本的に前回終了時に表示されていた場所が表示されます。
このデフォルトで開くフォルダは設定の「Default panel content」で変更することができ、パネルの左右や端末内のフォルダ、別のストレージなど自由に設定することができます。
縦向き時のパネル切り替えは左右フリックで行い、フリック時には下部にドットインジケーターが表示されます。
左上の三本線をタップするとメニュー表示。
ストレージの切り替えや登録したブックマーク、メディアファイルのみの表示などを行うことができます。
各種設定やストレージ・ブックマークの管理もこちらのメニューからです。
設定は歯車アイコンから。
この設定内の「Horizontal dual panel mode」がチェックされていると、端末を横向きにした場合に2パネルを同時に表示することができるようになっています。
ドラッグ&ドロップでもファイルのコピーが移動を行うことができるので、横向きにするだけで2パネルを同時に表示できるのは便利だと思います。
「Horizontal dual panel mode」を使わない場合には、縦向き時と同じように左右でパネルを切り替えます。
横向きやタブレットなど表示幅が広い場合は、設定の「Force single column」によって「List」と「Compact」ビュー時に2列表示と1列表示が切り替わります。
シンプルなビューアとして使うのもありかも
メニューの「Photo」や「Music」などを開くと、各メディアファイルを表示することができます。
画像を表示する際には「SE Image Viewer」というアプリ付属のビューアも使用できるので、シンプルな画像ビューアとして使うのもいいかもしれません。
「Music」にも「SE Music Player」があるので、音楽ファイルの確認にも便利です。
また同じメニュー内の「Applications」をタップすると、インストールされているアプリを表示することができます。
ここでアプリを選択して、フォルダへコピーすると「apkファイル」でバックアップすることができるようなので便利です。
使用できるストレージも豊富
メイン画面右下の「+」をタップし「New cloud connection」を選択すると、各ストレージを追加することができます。
「Google Drive」や「Dropbox」などの主要なクラウドストレージや、PCの共有フォルダなどは「SMB」、さらに「FTP」や「WebDav」など、扱えるストレージの種類も豊富です。
追加したストレージはメニューの「Storages」に表示されるので、以降アクセスしやすくなります。
追加したストレージの管理はメニューにある「Storage manager」から。
ストレージと同様に、端末内のよく使うフォルダをブックマークした場合も、メニューの「Bookmarks」に表示されるようになります。
こちらは「Bookmark manager」で管理することができます。
ファイルの圧縮や解凍も
圧縮ファイルは、ZIP や 7ZIP、RARなどの解凍をすることができます。
ファイルの圧縮は、選択後「Archive」を選ぶとメニューが表示。
「Type」では「ZIP」と「7ZIP」から選ぶことができ、パスワードを設定することもできるようになっています。
試しに「7ZIP」でフォルダを圧縮し、できた圧縮ファイルをタップしてみたところ、解凍せずに圧縮ファイルの中を確認することができました。
フォルダの非表示や同名ファイル上書き時の確認など
あまり表示する必要のないフォルダがあるときやフォルダの数が多すぎて分かりにくい場合など、特定のフォルダを選択し「Hide」することで、リストから非表示にすることができます。
非表示にしたフォルダはメニューの「Hidden folders」に表示されるので、どのフォルダを非表示にしたのか分からなくなることもありません。
非表示を解除する場合には、「Hiiden folders」内でフォルダを長押し選択し、表示される「矢印」を選択すると元に戻ります。
ファイルの移動やコピーをする際、すでに同名のファイルがある場合はどれを残すかの選択が表示されます。
「Compare」をタップすると同一ファイルなのかどうかの判定をしてくれたので、上書きミスもしにくくなってるのではないかと思います。
FTPサーバー機能などはプラグインで
「Solid Explorer Classic」ではFTPサーバーの機能がついており、以前書いた別の記事内で少し触れました
今回この機能はプラグインで追加する形になっているので、使用する場合は Google Play からプラグインを追加インストールします。
 Solid Explorer FTP Server 1.0
Solid Explorer FTP Server 1.0
カテゴリ: –
Google Playで詳細を見る
インストールするとメニューの「Toolbox」の位置に「FTP サーバー」という項目が追加されるので、そちらから設定することで使えるようになります。
この他にも Nexus端末で USBストレージ内のファイルを扱うためのプラグインなどもありました。
新しくなっても変わらず機能は充分
UIがかなり変わったので、まるで別アプリになったかのような感じがするかもしれないです。
好みは分かれるところだと思いますが、以前のものも「Solid Explorer Classic」として残っているのはいいところ。
個人的には端末以外のストレージの使いやすさは、こちらの方が上のような気がしています。
ブックマークしたフォルダへのアクセスもしやすいですし、操作のしやすさは充分だと思います。
「Unlock」も問題ないようですし、自分はこちらをメインに使っていってみるつもりです。
画像ビューアも軽いですし、いろいろ使い方を考えてみようと思います。