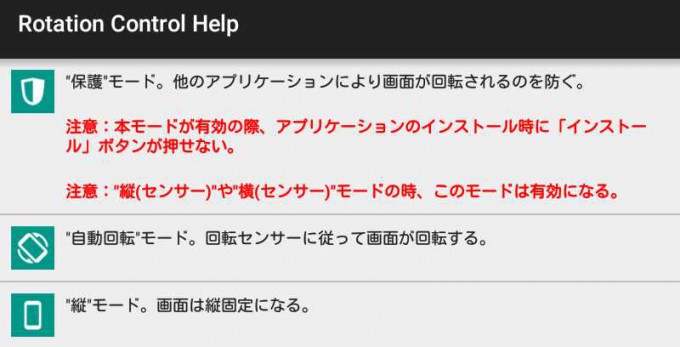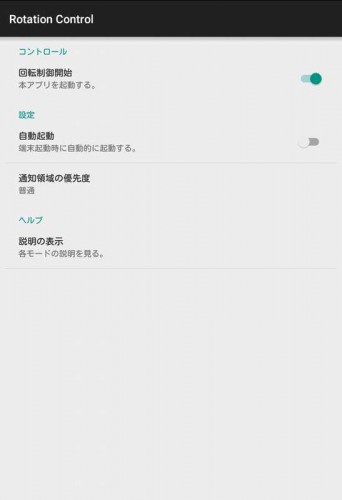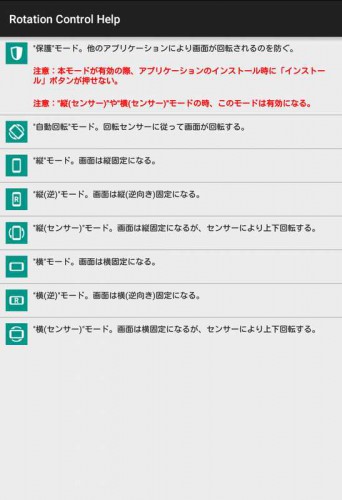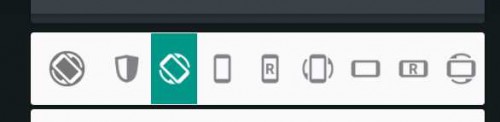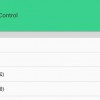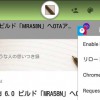横になりながらスマートフォンを使う機会が増えてきたことで、端末の設定だけでは少し不便さを感じるようになった画面の回転制御設定。
前回の記事では、通知領域から「自動回転」「縦固定」「横固定」を手軽に切り替えることができる回転制御アプリ「Rotation Control」を使ってみました。
画面の回転制御アプリは前回使ってみたアプリ以外にもいろいろなアプリがあるので、せっかくなので別アプリも試してみようということで、今回は「Rotation Control」を使ってみようと思います。
前回と同名なので少しややこしい文章になってしまいましたが、ちゃんと前回とは別のアプリです。
目次
Rotation Control:通知領域から簡単に回転制御
Rotation Control
カテゴリ: ツール
Google Playで詳細を見る
「Rotation Control」は、画面の回転を制御するアプリです。
通知領域内に画面の回転を制御するためのボタンが表示されるようになり、それぞれ1タップで切りかえることができるようになります。
前回の記事で触れた「Rotation Control」とは同名ですが別のアプリ。
こちらのアプリでは、アプリ画面では有効化などの設定のみを行い、回転制御設定は全て通知領域内のボタンから行うことができるようになっています。
有効化や利用できる各モードの確認はアプリ画面から
こちらが「Rotation Control」のアプリ画面です。
「回転制御開始」の項目をオンにすると「Rotation Control」が有効化されます。
端末起動時に自動的に起動するようにする場合は「自動起動」の設定を。
アプリが有効化されると通知領域内に画面の回転制御を設定するボタンが表示され、ステータスバーには回転設定の状態によって変わるアイコンが表示されるようになります。
「通知領域の優先度」を設定できるようになっているので、通知領域内でのボタン表示位置もある程度調整することができると思います。
「説明の表示」をタップすると、利用できる各モードの説明を見ることができます。
分かりやすいアプリなので説明がなくても使うことができると思いますが、ちゃんと各モードの説明が用意されているのはやっぱりありがたいです。
通知領域内のボタンを1タップで回転切り替え
「Rotation Control」では、画面の回転制御を通知領域内に表示されるボタンをタップして切り替えます。
利用できるモードの全てを通知領域内のボタンで切り替えることができるので、状況に合わせた使い分けもしやすいと思います。
また通知表示のためロック画面でもボタンが表示され、ロック画面でもボタンをタップすることで、各モードを切り替えることができました。
端末によっては利用できないモードがあるとのことなので、使用する際には端末で実際に利用できるかどうか確認する必要があると思います。
この記事では Nexus7(2012)で使用していますが、各モードとも正常に動作しました。
全てのモードを通知から切り替えることができて便利
「自動回転」「縦向き」「横向き」に加え、「逆向き」も含めた全てのモードを通知から切り替えることができるので、状況に合わせた使い分けのしやすいアプリです。
通知領域内の表示も一列のシンプルなアイコン表示なので、常時表示されていても邪魔に感じるほどではありません。
利用したい端末での動作確認は必要になると思いますが、縦・横固定に加え、逆向き表示も頻繁に利用する場合には、より手軽に画面回転を活用できる便利なアプリだと思います。
前回触れた「Rotation Control」もシンプルなアプリなので、端末との相性なども含め、自分の使い方により合ったアプリを選ぶのがいいかなと思います。