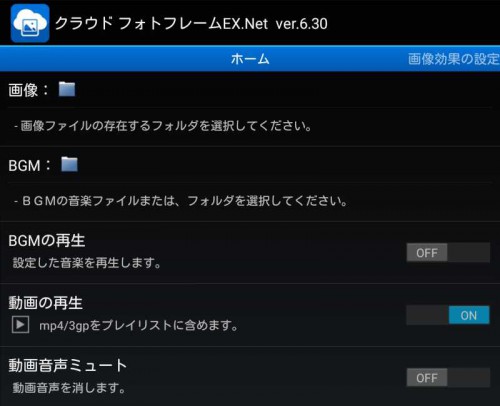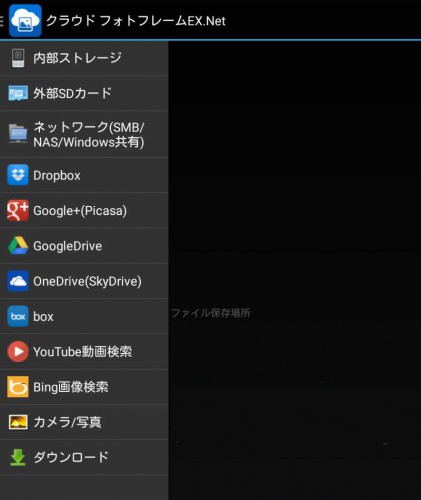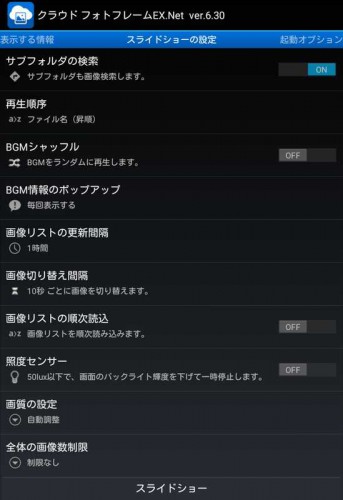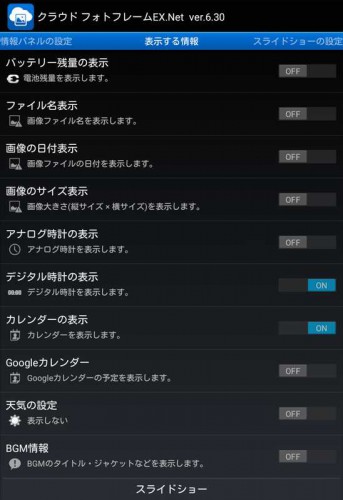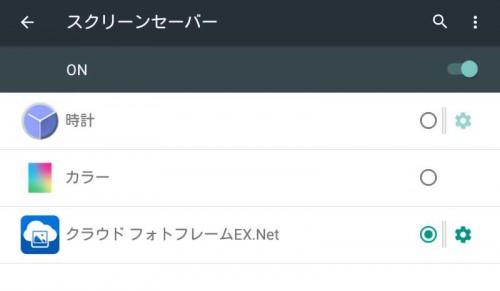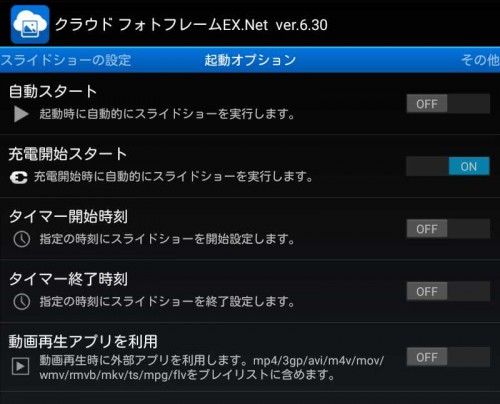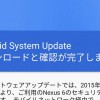Nexus7(2012)を眺めつつ、どうやって活用しようかなーと考えております。
Android 5.1 アップデート後も、以前に行った初期化のおかげか動作もスムーズで快適。
使い心地に不満があるわけでもないので使わないのはもったいないですし、何かしらの形で使い続けたいところです。
Nexus7(2012)といえば、専用の充電ドックがあるので置いて使うにはとても便利。
充電ドック付で横置きしやすいタブレットとなれば、デジタルフォトフレームにしてみてはどうだろう。
今回はそんなお話です。
目次
まずは使うアプリの選定を
まずは何よりも使うアプリ選びです。
フォトフレーム化するアプリに加え、一般的なビューアーアプリにもスライドショー機能がついてたりしますし、できればこれが欲しいという点を。
- 写真の読み出しをクラウドストレージからできる
- 後から追加した写真を再設定しなくても読み込んでくれる
- 充電と連動して開始できる
- 「DayDream(スクリーンセーバー)」対応
- 日本語対応
1のクラウドストレージ利用は必須で。
いちいち本体に追加しなければいけないとなると家族で共用している端末の場合は少し不便なので、クラウドで対応したい。
2はクラウドを利用するなら、追加した写真を自動で読み込んでくれないとやっぱり不便。
3と4については Nexus7(2012)を充電ドックで使う前提なら、スクリーンセーバーで設定できるとスマートな気がするから。
スクリーンセーバーで設定できなくても充電に連動すれば同じことだと思うので、最低限3は欲しい。
5の日本語対応は、フォトフレームとして使うなら家族の誰もが使える状態にしたいから。
以上の点を考慮しながら、今回は「クラウド・フォトフレームEX」を使用してみたいと思います。
「クラウド・フォトフレームEX」を使ってAndroid端末をフォトフレーム化
クラウド・フォトフレームEX
写真も動画も☆スライドショー|クラウド・フォトフレームEX
カテゴリ: 写真
Google Playで詳細を見る
クラウドストレージに対応したフォトフレームアプリで、無料で公開されています。
音楽や動画の再生にも対応していて、時計やカレンダーの表示なども可能です。
対応しているストレージはクラウドだけでなく、smbなどのLAN内共有にも対応しているので、活用の幅は広いと思います。
画像リストのオートリフレッシュやDayDreamにも対応しています。
「GoogleDrive」を設定して使ってみる
このアプリは設定できる項目が多いです。
全部の項目について触れていくとかなりの量になってしまうと思うので、ここでは自分が設定した部分だけ触れたいと思います。
ホーム画面です。ここから左右フリックで各設定項目へ移動します。
再生するファイルのフォルダ設定はこのホーム画面から行います。
画像フォルダの設定です。
設定できるストレージはいろいろありますが、今回は「GoogleDrive」を設定してみました。
「GoogleDrive」を選択すると「アカウントの選択」が開くので、Android端末にすでに設定してあるGoogleアカウントを選択するか、読み込みたいGoogleDriveのアカウントを追加します。
アカウントを選択すると、GoogleDrive内のフォルダが表示されるので、読み込みたい画像のあるフォルダにチェックを入れます。
また読み込む画像フォルダは、「スライドショーの設定」で「サブフォルダの検索」をonにすることで、サブフォルダの画像も表示することが可能になります。
このアプリは画像を表示する際にいろいろな情報を表示することが可能です。
せっかくなので、デジタル時計とカレンダーを表示するようにしてみました。
あとは起動タイミングの設定なのですが、せっかく「DayDream」に対応しているので、まずはそちらで使ってみることにします。
端末の設定から「ディスプレイ」>「スクリーンセーバー」と進んで、「クラウドフォトフレーム」を選択します。
右上の点をタップして、「起動のタイミング」を「ホルダー装着時」にすれば、設定は完了です。
とりあえずこの設定で動作確認してみたところ、充電ドックにのせるとアプリが立ち上がりスライドショーが始まります。
しっかり狙ったとおりスクリーンセーバー時にフォトフレームとして動作するのですが、ドックからはずした際にフォトフレームが終了しませんでした。
自分で終了すればいい話なのですが、充電連動でも同じような動作はしてくれると思うので、スクリーンセーバーをOFFにしてアプリの「起動オプション」で設定しなおしました。
起動オプションの設定です。
「充電開始スタート」をONにして動作確認します。
「スクリーンセーバー」を使用せず「充電開始スタート」のみの設定でも、充電ドックにのせることでスライドショーが開始します。
加えてこちらの設定の場合は、ドックからはずすことでスライドショーも終了するので、ドック装着時にのみフォトフレームとして動作させたいなら、「充電開始スタート」の方が使いやすいと思いました。
個人用にも家族用にも良い使い方だなーと
写真はいろいろな機会に撮るけれど、意外とその後に見返す事が少なかったりします。
せっかく撮った写真を楽しむ手段としてもデジタルフォトフレーム化は良い方法だと思いますし、時計やカレンダーも表示できるのも便利です。
離れた家族用などによく話題に上がるデジタルフォトフレームですが、もし眠ったままのAndroid端末があるなら、個人用にも良い活用方法だなーと思いました。