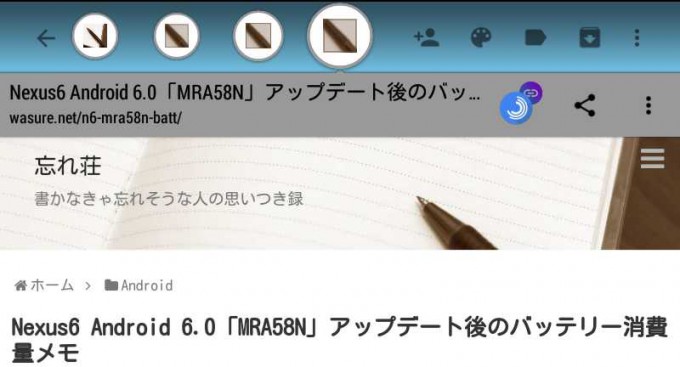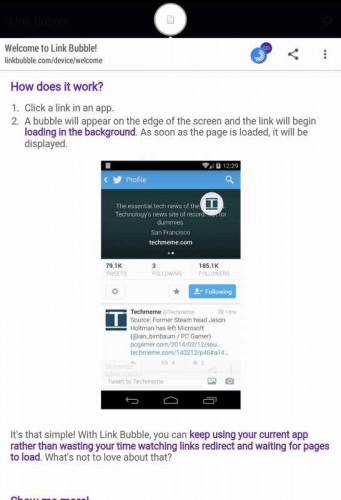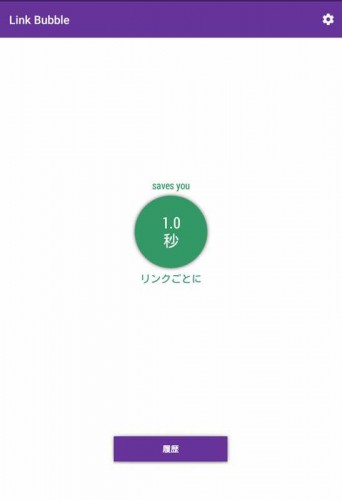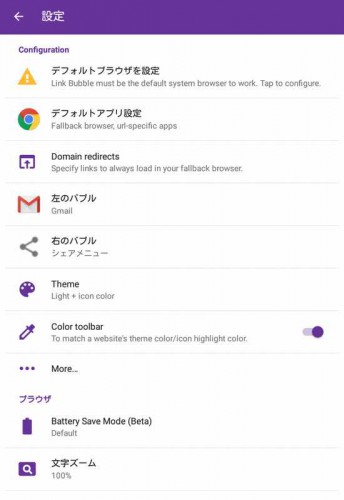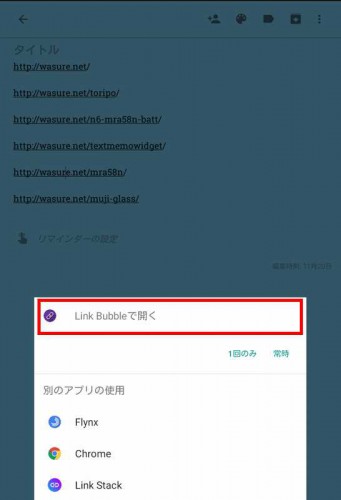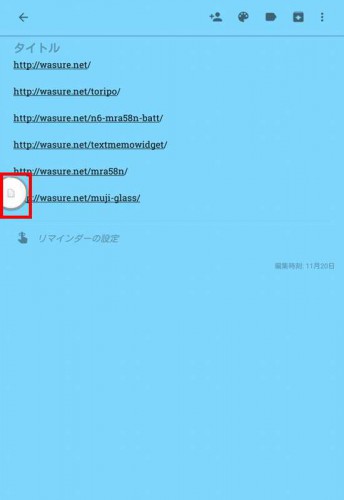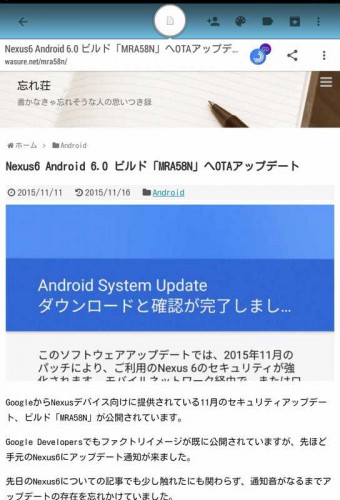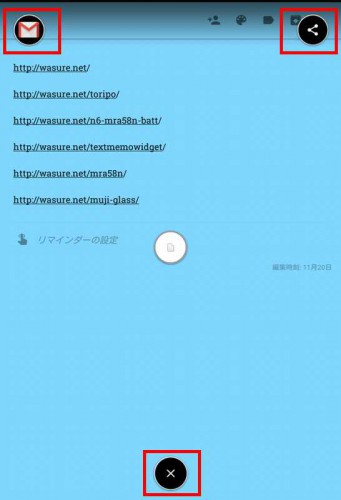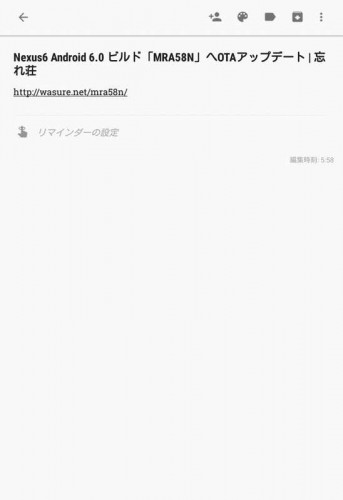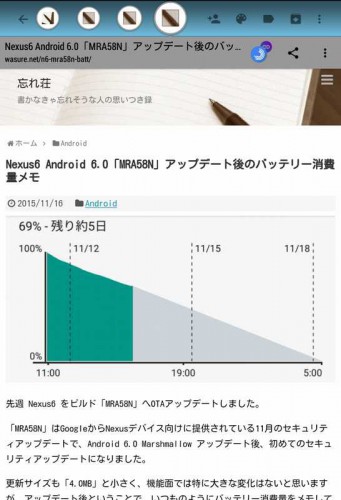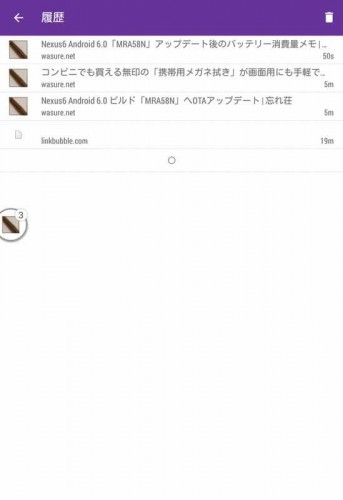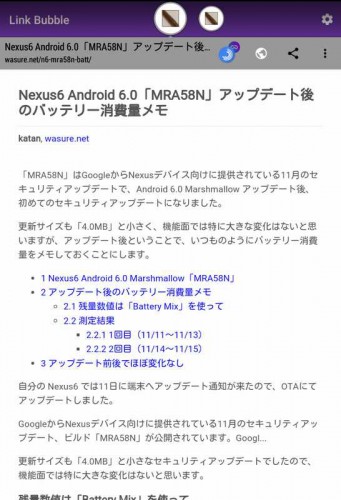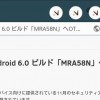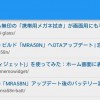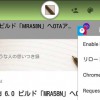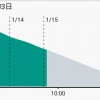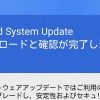何かのアプリを使用中、そこに書かれているリンク先を貯めていくことができ、アプリを切り替えなくても表示することができるアプリ。
ここ最近「Flynx」に「Link Stack」と、このようなことができるアプリをいくつか触ってきましたが、これと同じ事ができるアプリに「Link Bubble Browser」があります。
それぞれ特徴や使いやすさには違いがあると思いますし、こちらも触れておくには良い機会だと思うので、今回は「Link Bubble Browser」を使ってみました。
Link Bubble Browser
Link Bubble Browser
カテゴリ: カスタマイズ
Google Playで詳細を見る
「Link Bubble Browser」は、アプリ上からリンクを開く際に使用するアプリです。
リンクをタップした際、ブラウザアプリで開くのではなく画面上にバブルアイコンを表示。
バックグラウンドでリンク先を読み込み、バブルアイコンをタップすることで、リンク先のページを表示します。
複数のリンクを開くことができ、バブルアイコンやページの表示は開いているアプリの上にフローティング表示されるので、アプリを切り替えることなく、手軽にリンク先を確認することができます。
「Link Bubble Browser」を使ってみた
インストール後「Link Bubble Browser」のアプリを起動すると、使い方が書かれたウェルカムページが表示されます。
こちらは「設定」>「ヘルプ」からいつでも再表示することができます。
こちらが「Link Bubble Browser」アプリの画面。
アプリの設定や履歴の表示はこちらの画面から移動することができます。
設定画面ではデフォルトブラウザの設定やテーマの設定、ブラウザの表示設定などを変更することができ、他アプリに比べ設定できる項目や機能が多いかと思います。
というわけで、今回も試しに「Keep」からリンクを開いてみようと思います。
基本的な使い方は他アプリと同様で、リンクを開く際に使用するアプリに「Link Bubble」を使用します。
リンク先を「Link Bubble」で開くと画面上にバブルアイコンが表示され、リンク先をバックグラウンドで読み込みます。
バブルアイコンをタップすると読み込んだサイトの表示です。
開いていた元のアプリを閉じることなくリンク先を表示することができるので、アプリを切り替える手間もありません。
バブルアイコンをドラッグすると、画面上に3つの丸いポイントが表示されます。
バブルを閉じる時には下部の「×」へ。
上部左右にあるアイコンは共有用のアイコンで、こちらにバブルをドロップすると設定されている共有先へ簡単に共有することができます。
共有先の設定は「設定」内の「左のバブル」・「右のバブル」で。
試しに共有先に「Keep」を設定しバブルアイコンをドラッグ&ドロップしてみると、「Keep」にページのタイトルやURLを送ることができました。
共有先を設定しておけばアイコンをドロップするだけで簡単に共有できるので、別サービスやアプリとの連携を良く使うような場合には、とても便利な機能だと思います。
リンク先の読み込みは複数行う事ができ、バブルをタップするだけで簡単に表示ページを切り替えることができるので、確認したいリンク先をとりあえず次々と開いておきたい場合にも使いやすいです。
こちらは履歴表示です。
履歴をタップすればページを簡単に再表示でき、それぞれを左右フリックで履歴から削除することができます。
「Link Bubble Browser」でページを表示する際、「Reading Mode」を使用することもできるようになっています。
「Reading Mode」では画像などが非表示になるので、文字中心のページを見たい場合などにはより見やすくなるかもしれません。
ドラッグ&ドロップでの共有が使いやすい
他アプリと同様、開いているアプリを開いたままでリンク先を確認できるのはやはり便利で、複数ページの切り替えもとても手軽です。
バブルアイコンをドラッグ&ドロップするだけで共有できる機能は使いやすく、確認したページをさらに他アプリやサービスへ共有する機会の多い場合にはとても便利だと思います。
「Link Bubble」を経由せずにブラウザアプリで開く「Domain Redirects」や「シークレットモード」など機能も豊富です。
「Flynx」は「Link Bubble」と比べ共有や機能面に少し差があると思いますが、設定がシンプルで動作も軽く安定していて、オフライン保存など「後で読む」のような使い方にも便利。
「Link Stack」はバックグラウンドでの読み込みをしない事が大きな特徴で、読み込むタイミングも自由で、とりあえず後で確認したいリンクを貯めておく場合に便利です。
どのアプリにも特徴に差があり、目的によっても使いやすいアプリが違ってくると思うので、実際に使い比べてみるのも良いかなと思います。
追記:名称が「Brave Browser」に
アップデートにより、名称が新たに「Brave Browser」となりました。
基本的な使い方は変わりませんが、改めて触れてみました。