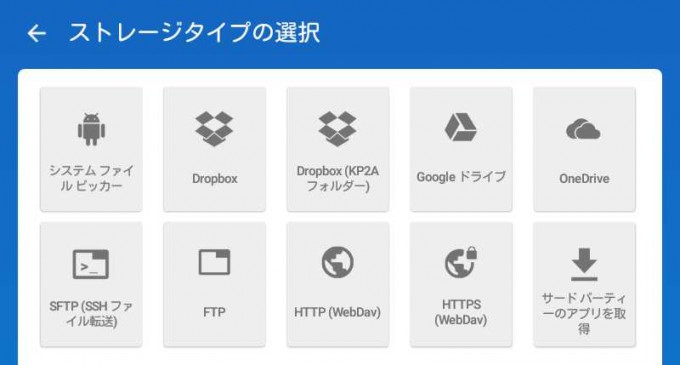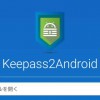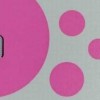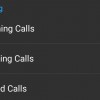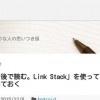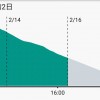以前からパスワードの管理は全て「KeePass」で行い、クラウドストレージにデータベースを保存し、PCやAndroid端末間で同じデータベースを共有して使用しています。
これまでAndroid端末では「KeePassDroid」を使用し、データベースファイルは「FolderSync」などの同期アプリでクラウドストレージと端末を同期していました。
先日、パスワード管理アプリ「Keepass2Android Password Safe」を使ってみたのですが、しばらくこちらのアプリで運用してみることにしました。
そのため自分の環境ではデータベースの保存場所などが少し変わるため、改めて備忘録を兼ねてメモしておこうと思います。
目次
「KeePass」のデータベースを共有する
このサイトではこれまでにも何度か、「KeePass」についてや端末間でのデータベース共有について触れたことがあります。
これまでの記事では、「Dropbox」にデータベースファイルを保存し、「FolderSync」などの同期アプリで Dropbox内のデータベースファイルを Android端末内に同期保存。
Android端末では「KeePassDroid」を使ってパスワード管理をしてきました。
「KeePassDroid」はシンプルで使いやすいアプリですが、先日独自IMEで経由でパスワードを入力することができる「Keepass2Android Password Safe」を使ってみました。
独自IME経由のためクリップボードを使わずに入力することができる点が特徴的で、またクラウドストレージ内のデータベースファイルを直接利用することができるようになっています。
そこでここでは「Keepass2Android」に合わせて、データベースの保存場所などを改めて設定していこうと思います。
「Keepass2Android」と「Dropbox」で端末間共有
まずは準備
今回は「Keepass2Android Password Safe」のアプリ、共有使用するデータベースファイルとそのキーファイル、保存場所にするクラウドストレージを使います。
- Keepass2Android Password Safe
- データベースファイル(.kdbx)
- キーファイル
- Dropbox
キーファイルは必須というわけではないですが、データベースをクラウドに置くため、設定しておいた方がいいかなと思います。
保存場所はクラウドストレージの他、FTPやWebdavなどにも対応しているので、自分の使い方に合わせやすいと思います。
「Keepass2Android」で「Dropbox」にフォルダ作成
まず「Keepass2Android」でデータベースを保存するフォルダを「Dropbox」に作成します。
既存のフォルダや他ストレージを使用する場合、「Dropbox」内全てにアクセス許可する場合は、この行程は必要ないと思います。
Android端末にインストールした「Keepass2Android」を起動したら、「ファイルを開く」をタップします。
今回利用する Dropbox には「Dropbox」と「Dropbox(KP2Aフォルダー)」の2つが用意されていて、前者は Dropbox内全ファイルへのアクセス、後者は「Keepass2Android」フォルダのみアクセスできるようになっています。
ここでは「Dropbox(KP2Aフォルダー)」を選択することにします。
タップすると説明文が表示されるので「OK」をタップして、Dropbox のアクセス許可へ進みます。
Dropbox へログインした後、アクセスリクエスト画面が表示されたら内容を確認して「許可」をタップ。
アクセス許可するフォルダは「アプリ>Keepass2Android」になっています。
アクセス許可後、「Keepass2Android」アプリに戻りファイルの選択画面が表示されます。
この段階では作成したフォルダ内にファイルがないので、何も表示されていないはずです。
とりあえずこれで、Dropbox内にデータベースを保存するフォルダを作成できました。
Dropboxを直接確認してみると、「アプリ」フォルダ内に「Keepass2Android」フォルダが作成されているはずです。
データベースファイルとキーファイルを各保存場所へ
作成した Dropbox内の「Keepass2Android」フォルダに、使用するデータベースファイルを保存します。
キーファイルは端末内にフォルダ名が「.(ドット)」から始まるフォルダを作成し、その中に保存しました。
「.」から始まるフォルダは隠しファイルになるため、念のためこのようにしておきます。
キーファイルも端末内だけでなくクラウドストレージから選択することができるようになっているので、クラウド保存でもいいと思います。
バックアップも含め、キーファイルもクラウド保存する場合には、データベースとキーファイルは別々のストレージに保存しておいた方がいいと思うので、ここでの場合は Dropbox とは別のストレージに保存するようにしています。
各ファイルの保存が完了したら、Android端末から「Keepass2Android」で開きます。
「Keepass2Android」でデータベースファイルを開く
フォルダ作成時と同じように「ファイルを開く」>「Dropbox(KP2Aフォルダー)」とタップし、Dropbox のアクセスを許可してフォルダを開きます。
ファイル選択画面に先ほど保存したデータベースファイルが表示されるので、これを選択。
データベースのロック解除画面になるので、マスターキータイプの選択を「パスワード+キーファイル」にし、マスターパスワードの入力、キーファイルの場所を選択して「ロック解除」します。
これで Dropbox内のデータベースファイルを開くことができるようになりました。
別端末からも確認してみる
別端末からも「Keepass2Android」で確認してみます。
操作は特に変わらないので、「ファイルを開く」>「Dropbox(KP2Aフォルダー)」と進み、アクセス許可の後、データベースを開きます。
キーファイルをクラウドストレージではなく端末内に保存している場合は、別端末にも同じキーファイルを保存しておいてください。
オフライン版を使用するのもあり
別端末からも同じデータベースファイルを利用できることが確認できたので、これで「Keepass2Android」を使っていく環境が整いました。
クリップボードを使わずにパスワード入力できる点が便利なので、しばらくこちらを使っていってみようと思います。
クラウドストレージなどに直接アクセスできるのも手軽で便利ですが、「Keepass2Android」での入力機能は使いたいものの、アプリから直接ネットワークへ接続したくない場合もあるかと思います。
その場合は、オフライン版の「Keepass2Android Offline」を利用することができますし、以前のようにストレージ同期アプリと併用すれば、充分便利に活用できると思います。