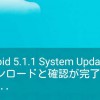通常、すぐに画面を消灯・ロックしたい時には電源ボタンを押すことになると思いますが、できれば電源ボタンを使わずに消灯したい場合もあるかもしれません。
画面のオン・オフを電源ボタンを使わずに、センサーや画面操作で行うことができるようにするAndroidアプリもいろいろあります。
自分の場合、画面のオンは電源ボタンでかまわないのですが、オフは画面操作で行えればと思うことがありまして。
そこで今回は、スワイプ操作やショートカットから画面消灯をできる「JB LockNow」を試してみることにしました。
目次
JB LockNow(日本語版)
JB LockNow(日本語版)
カテゴリ: カスタマイズ
Google Playで詳細を見る
「JB LockNow(日本語版)」は、ナビゲーションバーからのスワイプ操作で画面消灯できるようにするアプリです。
デフォルトでは「Google Now」が起動する操作に、画面消灯を割り当てることになります。
スワイプ操作からの消灯だけでなく、「JB LockNow」をインストールすることで、画面消灯用のショートカットを作成することも可能です。
アプリの機能上、ホームボタンなどが物理キーの端末の場合はスワイプ操作での消灯ができないと思うので、その場合はショートカットを作成して使うことになると思います。
「JB LockNow」を使ってみる
Android 4.1以上で動作するということで、今回は「Nexus7 (2012) Android 5.1.1」で試してみます。
Android 6.0でも使用可能とのことですが、操作が若干違うようなのでご確認を。
まずは準備
まずインストールして起動すると、「デバイス管理者を有効に」するかが表示されます。
画面のロックには有効にする必要があるので「有効にする」をタップします。
この設定は「設定」>「セキュリティ」にある「端末管理アプリ」からでも確認・無効にすることができます。
「JB LockNow」をアンインストールする時は、あらかじめ無効にしておく必要があります。
デバイス管理者を有効にすると設定画面が開きます。
右上のスイッチをタップで「JB LockNow」のオン・オフです。
「JB LockNow」をナビゲーションバーからスワイプ起動する時はデフォルトアプリに割り当てると思いますが、「デフォルトでの起動を解除」をタップすればすぐに解除できます。
すでに別アプリが割り当てられている場合は、タップでそのアプリ情報が開くはずです。
「デバイス管理者の無効化」もこちらの画面から行うことができます。
ナビゲーションバーをスワイプして画面消灯する
設定を確認したら実際にナビゲーションバーをスワイプしてみます。
初回起動時は、スワイプ操作に割り当てるアプリの選択が表示されると思うので、「JB LockNow」をタップすると、即画面消灯すると思います。
もしここで別アプリが起動してしまう場合は、そのアプリのデフォルトでの起動を解除しておいてください。
2回目のスワイプ操作で同じように選択が表示されたら、「常時」をタップすればそれ以降スワイプで常に画面消灯になると思います。
これで準備は完了。
ナビゲーションバーをスワイプすると「Zzz」が表示され、そのままスワイプですぐに画面が消灯するようになりました。
ショートカットから画面消灯する
スワイプ操作に別のアプリを割り当てている場合や物理ボタンの機種の場合などは、ショートカットを作成してそちらから。
作成したショートカットをタップすれば、すぐに画面が消灯すると思います。
このショートカットは「JB LockNow」をオンにしていないと作成できないようなので、スワイプ操作を使わない場合でも、設定右上のスイッチはオンにしておいてください。
ショートカットを登録できるサブランチャーであれば、「JB LockNow」のショートカットを登録して使うのも良い方法かなと思います。
簡単設定・お手軽な便利アプリ
ただ画面を消すだけのアプリですが、できることがそれだけの分、設定もとても簡単で使いやすいアプリです。
ショートカットとしても使えるおかげで、サブランチャーへの登録など活用できる幅も広いのではないかと思います。
画面オンもしたい場合には他のアプリが第一候補になるかもしれませんが、画面オフだけでいい場合にはより試しやすいアプリかもしれません。
ナビゲーションバーからのスワイプも1アクションで済むのでとても便利ですが、まずは普段使っているスワイプ起動するサブランチャーへショートカット登録して使いつつ、様子をみてみようかなと思います。

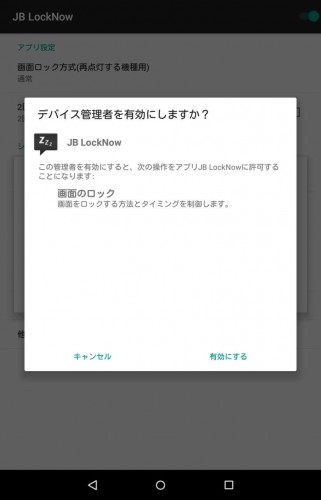
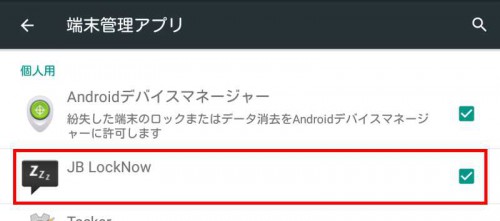
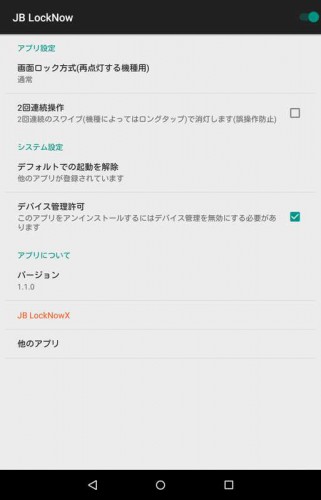
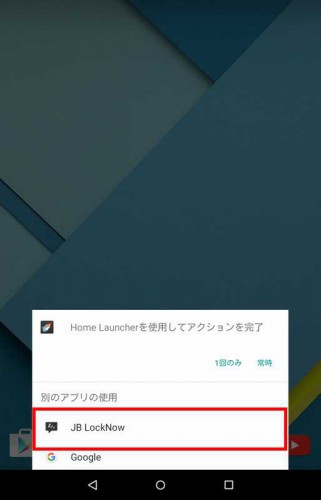
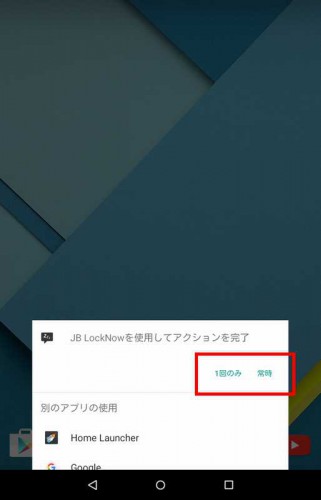
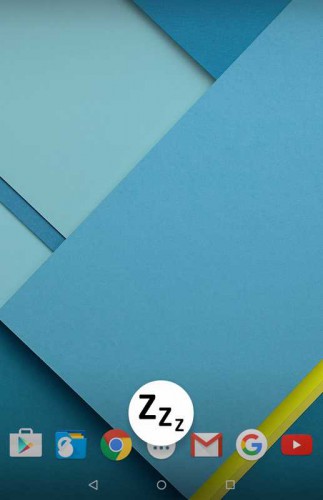
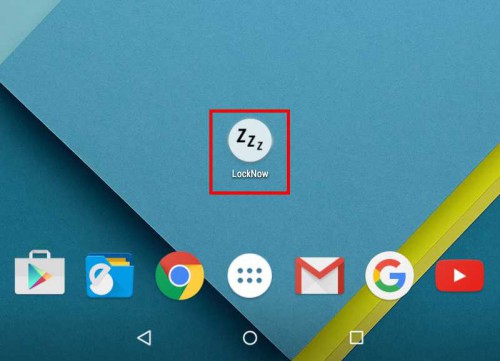
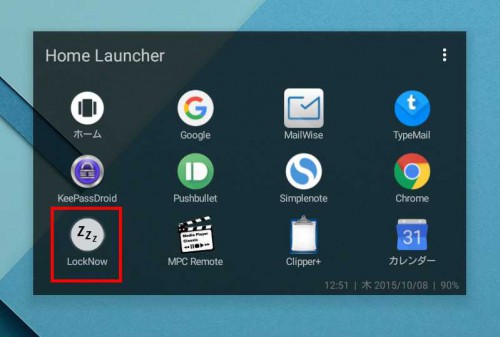


![Xperia Z4 SOV31 [28.0.D.6.96] アップデート後のバッテリー消費量メモ](http://wasure.net/wp-content/uploads/2015/09/sky01-100x100.jpg)