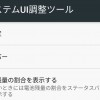Qiでワイヤレス充電をするようになって、スマートフォンにケーブルを挿す機会が激減しました。
充電以外でケーブルを使う機会となると、何かの周辺機器を使うかPCとファイルを直接やりとりする時くらいでしょうか。
周辺機器もBluetooth接続な事が多いだろうし、PCとのファイル共有もクラウドを経由すればケーブルレスですね。
だけど、ファイルのコピーなどでクラウドを経由せずに、直接PCとやりとりしたい時ももちろんあるわけで。
今回はせっかく充電でケーブルをつながない環境にしたんだから、AndroidとPCもケーブルレスでやりとりしましょなお話。
目次
接続方法もいろいろ
ワイヤレスでファイルのやりとりをする方法もいろいろです。
FTPを使ったりsmbを使ったりとありますが、基本はやりとりする一方の端末でファイルを公開できる状態にして、もう一方でそこを覗きに行く方法だと思います。
Windows側のフォルダへアクセスするようにするなら、共有フォルダを設定してAndroid側からsmbで接続するのがおすすめ。
Android側へでしたらアプリを使い、FTPなりsmbなりでPCから覗きにいける状態にします。
いずれにせよ、PC・Androidで使ってるソフトやアプリなどによって使いやすさに違いはあると思うので、自分の環境に合わせて方法を選択してください。
というわけで、ここではAndroidをFTPサーバーにして、Windowsから覗きにいってみようと思います。
AndroidをFTPサーバーにしてWindowsで接続する
AndroidをFTPサーバーにする
FTPサーバーにするためにアプリを使うわけですが、このためのアプリもいろいろです。
「Ftp Server」のような純粋にFTPサーバーを立てるアプリもありますし、ファイラー系のアプリにもこの手の機能がついてることが多いです。
自分は「Solid Explorer」というファイラーを使っているので、このアプリの機能を使いたいと思います。
 Solid Explorer File Manager 1.6.5
Solid Explorer File Manager 1.6.5
カテゴリ: 仕事効率化
Google Playで詳細を見る
このアプリ、無料版は14日のトライアルバージョンとなるのでご了承ください。
アプリを起動後右下のメニューをタップし、ファイル共有へ進みます。
FTPサーバーの画面が開くので、「共有ディレクトリ」と「パスワード」を設定します。
設定ができたら左下の開始をタップすると、ステータス表示が「非アクティブ」から「アクティブ」に変わり、表示されているサーバーのアドレスでアクセスが可能になります。
WindowsからFTPサーバーへ接続する
FTPサーバーに接続するためには、FTPクライアントのソフトを使うのが一般的だと思います。有名なソフトも多く、すでにインストールされている方も多いと思います。
FTPクライアントソフトを使う方が便利な点は多々あると思いますが、ファイルの移動等ならWindowsのエクスプローラーでも充分なので、ここではそちらでアクセスします。
Windowsでフォルダを表示した際に上部に表示されるアドレスバーに、FTPのサーバーアドレスを入力します。
パスワードの入力を求められると思いますので、先ほどAndroidで設定したパスワードを入力してください。
これでAndroidで設定したフォルダが表示されるはずです。
他の方法も試してみるのをおすすめします。
USBケーブルで直接つないだ時ほどの速度が出るわけではありませんが、ワイヤレス充電と同じくケーブルレスでアクセスできるのはとても便利です。
クラウドを経由すれば充分な場面も多いかもしれませんが、ファイルが大きくなれば直接やりとりする方がいいですし、ファイルの種類によってはクラウドを経由したくない場合もあると思います。
今回はFTPで試していますが、NASを使ってる方もいるでしょうし、smbの方がという方も多いと思います。
自分は普段AndroidからPCのフォルダを覗く事が多く、その場合はsmbを使っています。
人によって共有するための環境等もいろいろあると思いますので、自分に合った方法を探してみるのがおすすめです。
最後にいちおう今回名前を出したアプリ。
 Ftp Server 1.21
Ftp Server 1.21
カテゴリ: ツール
Google Playで詳細を見る
 Solid Explorer File Manager 1.6.5
Solid Explorer File Manager 1.6.5
カテゴリ: 仕事効率化
Google Playで詳細を見る
 Solid Explorer Unlocker 1.1
Solid Explorer Unlocker 1.1
カテゴリ: 仕事効率化
Google Playで詳細を見る
「Ftp Server」は自分未使用です。参考としてということで。