Android端末とPC間でのファイル移動は、クラウドストレージや共有フォルダの利用、USBケーブルでの直接接続などいろいろな方法があると思います。
USBケーブルで直接接続してファイル移動する際、接続するPCがWindowsの場合はケーブルをつなぐだけで済んでしまう事が多いです。
接続するPCがMacの場合には、USBケーブルで接続しただけではAndroid端末内のフォルダが表示されないのですが、Macに「Android File Transfer」をインストールするとファイル移動できるようになります。
最近自分もMacとAndroidをUSB接続してファイル移動する機会がありましたので、今回はその備忘録です。
Macに「Android File Transfer」をインストールする
Android端末をMacにUSBケーブルで直接接続しただけだと、端末内のフォルダはMac上に表示されません。
そこで、あらかじめ「Android File Transfer」というフリーソフトを接続するMacにインストールしておきます。
Android File Transfer
https://www.android.com/filetransfer/
サイトに表示されている「DOWNLOAD NOW」をクリックすると、「androidfiletransfer.dmg」がダウンロードされます。
ダウンロードした「androidfiletransfer.dmg」を開き、表示された「Android File Transfer」を「Applications」にコピーします。
これでインストールは完了です。
AndroidとMacをUSB接続してファイル移動をする
「Android File Transfer」をMacにインストールしたら、Android端末とMacをUSBケーブルで接続して、「Android File Transfer」を起動します。
「Android File Transfer」を起動する際、Android端末をUSB接続せずに起動すると画像のような警告が表示されるので、Android端末を接続してください。
また「Android File Transfer」起動時、Androidにロックがかかっていると、上のような警告が表示され接続することができないので、スクリーンロックは解除してから起動します。
この警告が表示されてからロック解除してもそのまま接続することはできないので、一度USBケーブルを抜き、ロックを解除してから再度接続してください。
接続が完了するとこんな感じに。
ここでは Nexus6 を接続したので、ウィンドウ名が「Nexus6」になっています。
次回の接続からはAndroid端末をUSB接続した際に「Android File Transfer」が自動起動するようになります。
複雑な操作はできないようですが、端末内のフォルダ作成やファイル削除、リネームをこの画面から行うことができます。
ファイルやフォルダのドラッグ&ドロップでAndroidとMac間のファイルコピーも行えます。
また「Android File Transfer」からは端末内のファイルを直接開くことができないので、ファイルを開く場合はMacに移動してからになります。
準備も簡単で手軽な方法
決して高性能というわけではないと思いますが、ファイルの移動などは問題なく行うことができますし、準備も簡単で手軽なAndroidとMacの接続方法です。
AndroidとPCを接続する際にどの方法が使いやすいかはひとそれぞれだと思いますが、いろいろな方法が使えるのは悪いことではないでしょうし、AndroidとMacを頻繁に使う場合には、とりあえず準備しておいてもいい方法かもしれないですね。


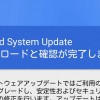
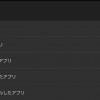



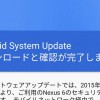
![Xperia Z4 SOV31 [28.0.D.6.96] アップデート後のバッテリー消費量メモ](http://wasure.net/wp-content/uploads/2015/09/sky01-100x100.jpg)
