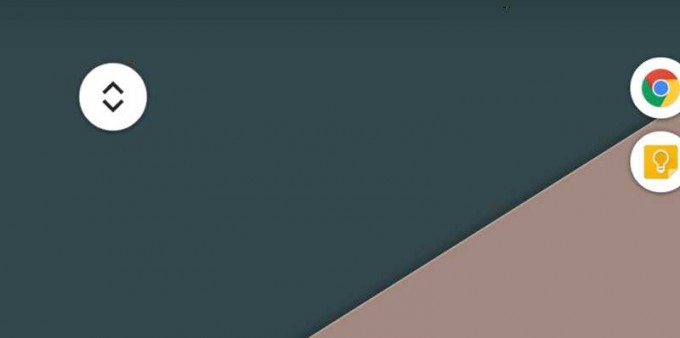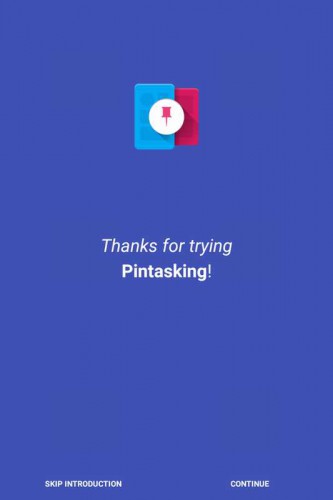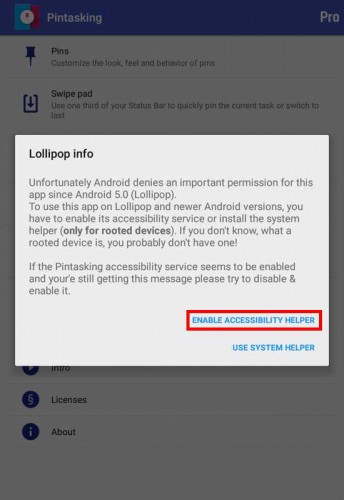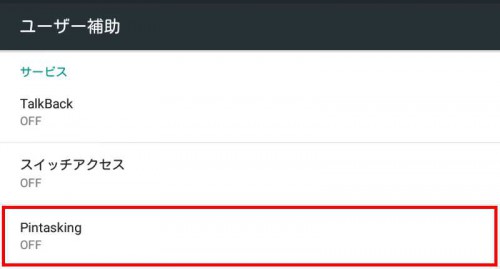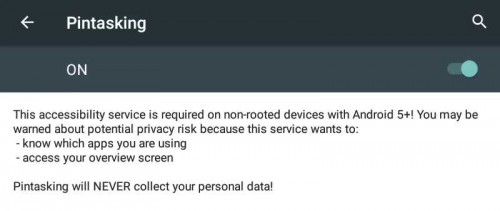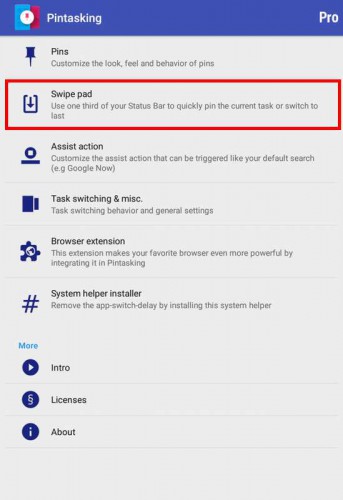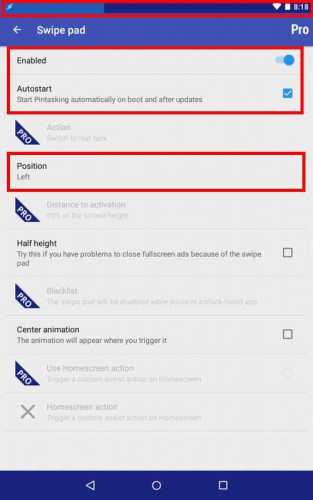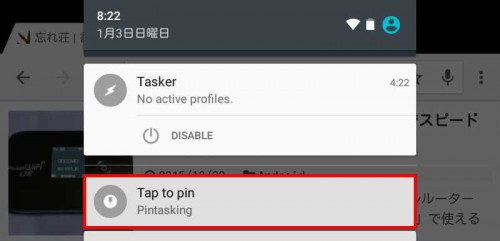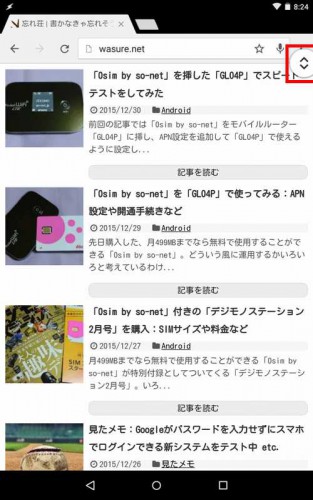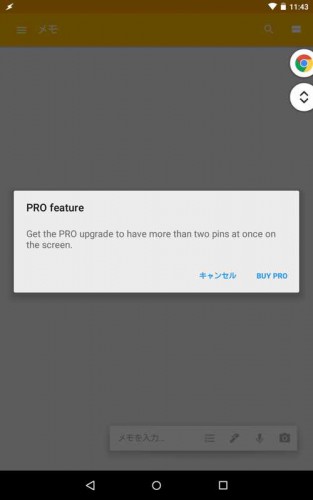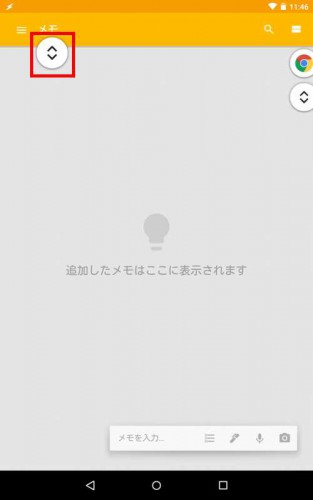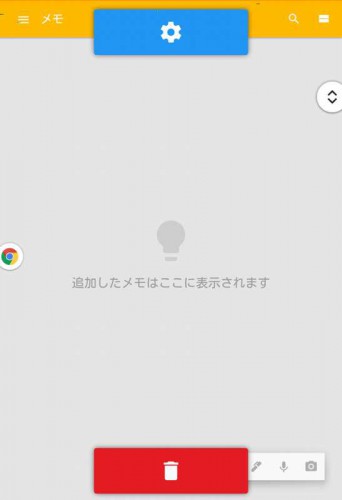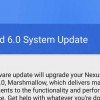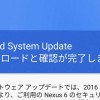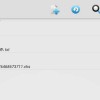スマートフォンで調べ物やメモを取っている時など、複数のアプリを切り替えながら作業する場面も多いのではないかと思います。
一度や二度の切り替えで済むような作業であればいいのですが、これが何度も行ったり来たりしなければならないとなると、切り替え操作が面倒に感じてしまいます。
そこで今回はこの手間を少しでも減らすことができるように、アプリをピン留めしてそれぞれに簡単に切り替えることができる「Pintasking」を試してみることにしました。
Pintasking
Pintasking
カテゴリ: 仕事効率化
Google Playで詳細を見る
「Pintasking」は、開いているアプリをピン留めしておくことで、複数アプリの切り替えを手軽に行うことができるアプリです。
ピンは場所を移動できるフローティングアイコンとして画面に表示され、そのアイコンをタップするだけで、ピン留めしたアプリを開くことができるようになります。
「Pintasking」にはアプリ内購入によるPRO版があり、無料版ではピン留めできる数などに制限があるのですが、今回は無料版で試しています。
「Pintasking」を使ってみる
端末設定のユーザー補助をオンにする
「Pintasking」を起動すると、まずはチュートリアルが表示されます。
チュートリアル後、Android 5.0以上の端末では「Accessibility Service」をオンにする必要があるとの表示がされると思うので、まずは「ENABLE ACCESSIBILITY HELPER」をタップします。
端末設定の「ユーザー補助」が開くので、「Pintasking」の項目を「オン」にします。
これで使うことができるようになりました。
「Pintasking」を使う
こちらが「Pintasking」の設定画面。
各項目内で「PRO」の表示があるものは、有料版の「PRO」にすることでアンロックされる機能になっています。
まずは「Swipe pad」をタップして、「Pintasking」の有効化から。
「Enable」をタップで有効化し、端末再起動時などに自動で有効化したい場合は「Autostart」にチェックを入れれば、準備は完了です。
また、有効化するとステータスバーの左側の色が変化していると思います。
「Pintasking」はこの部分を下にスワイプすることで、ひとつ前のアプリに戻ることができ、この位置は「Position」から変更できるようになっています。
有効化が完了したので、実際に「Chrome」をピン留めしてみようと思います。
アプリ使用中に通知バーを下にスワイプすると「Tap to pin」の項目があるので、これをタップします。
すると右側にフローティングアイコンが表示されました。
アプリアイコンが表示されている場合は、タップするとそのアプリが開き、画像のような三角アイコンの場合には、ひとつ前のアプリが開くようになっています。
ピン留め後、別のアプリを開くとこんな感じ。
この状態でフローティングアイコンをタップすると「Chrome」に切り替わります。
さらにアプリをピン留めすると、フローティングアイコンが追加され、ひとつ前に開いていたアプリに切り替わります。
3つ目をピン留めしようとすると、「PRO」版へのアップグレードについての説明が。
無料版でピン留めできる数は2つまでとなっているので、3つ以上ピン留めしたい場合は「PRO」版が必要になります。
アプリのピン留めの他、「Swipe pad」の「Position」で設定した位置、デフォルトではステータスバーの左側を下へスワイプすることでもひとつ前のアプリに戻ることができるので、ピン留めを使っていない場合にも便利です。
フローティングアイコンを長押しすると、アイコンの場所を移動することができます。
この時表示される、画面下の「ゴミ箱」にアイコンをドラッグすれば、フローティングアイコンを削除することができるようになっています。
複数アプリの切り替えがとても簡単
フローティングアイコンをタップするだけでアプリを切り替えることができるのは、使ってみると思っていた以上に便利でした。
ステータスバーのスワイプでひとつ前のアプリに戻ることができる機能も、手軽で使いやすい機能です。
ブラウザで調べたことをメモするような場合など、複数のアプリを切り替えながら作業したい場合には、とても便利なアプリだと思います。
無料版でできるピン留めは2つまでということで、しばらく使ってみて頻繁にピン留めを使うようであれば、「PRO」版にするのもいいかもしれないですね。